The Credit Card Importer main screen has two distinct sidebars.
With the Unassigned Transactions, the Credit Card Importer main window with associated sidebar similar to the following displays:
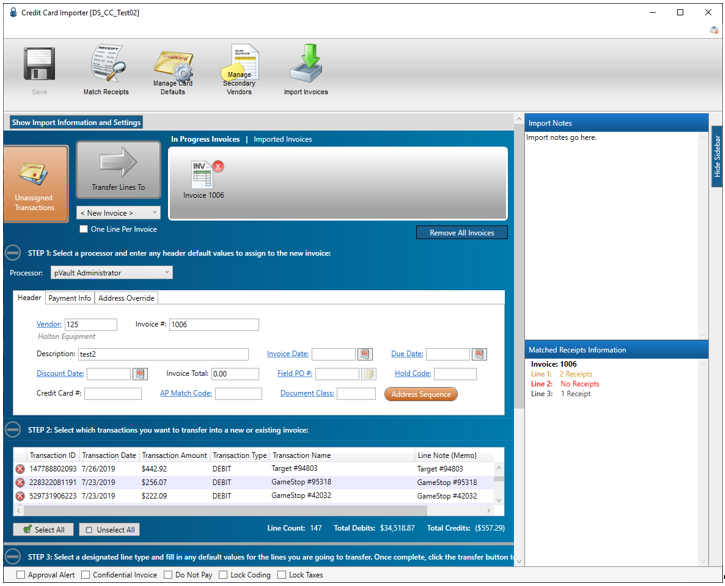
➢ Import Notes sidebar pane information is specific to an import.
Click Save in the toolbar.
This note will display on the Credit Card Import Notes field.
➢ Matched Receipt Information sidebar pane is color coded:
oGoldenrod font indicates multiple receipts are matched.
oRed font indicates no receipts matched.
oBlack font indicates a single receipt is matched.
With an active In Progress Invoice, the Credit Card Importer main window with associated sidebar similar to the following displays:
![CreditCardImporterCreditCardImportermainscreeninvoice-mh]](creditcardimportercreditcardimportermainscreeninvoice-mh].png)
➢ General functionality
oEach section of the sidebar can be collapsed by clicking the blue title bar.
oIf the section of the sidebar is collapsed, click the blue title bar to open it.
oThe entire sidebar can be hidden by clicking Hide Sidebar on the side.
oWhen the Credit Card Importer main screen is reaccessed, pVault® "remembers" which sections were open and which were collapsed.
➢ Invoice Information
oIn this section, information about the current invoice and the vendor displays.
oInformation is reflective of the open invoice and typically includes the vendor address as well as invoice line totals.
➢ Invoice Notes
oNotes added to the Import Notes sidebar on the Credit Card Importer main screen (Unassigned Transaction) will display on the specific invoice in the Invoice Notes section.
➢Line Notes
oClick Edit Note to display the following dialog box:
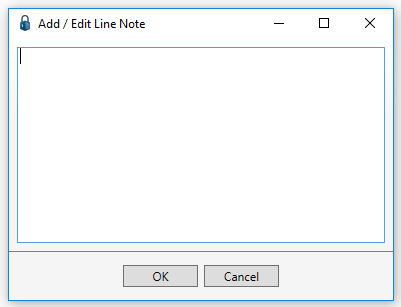
oType the note in the text box and then click OK.
➢ Invoice Image
oThis sidebar pane is where to add an image for each invoice.
oClick Add Image to locate the actual invoice or to activate a report generator to mock up an invoice based on invoice values.
Note: These are the temporary images stored in the database.
oImages are tied to a particular invoice line.