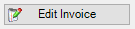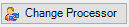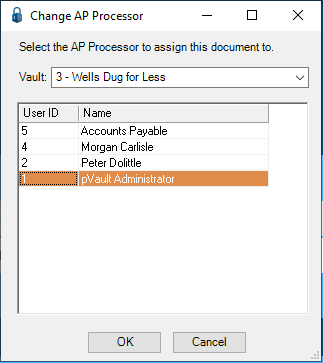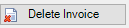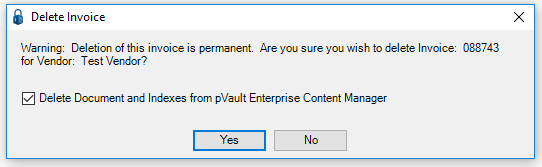The Work In Process tab is the "work center" for the Processor. All the invoices processed by the Processor, but not yet exported, can be managed from this tab.
1.From the ribbon toolbar, click the APFlow™ tab.
2.Click Invoice Entry, ![]() .
.
The APFlow™ sidebar on the far right of the screen displays similar to the following with the Unprocessed tab active:
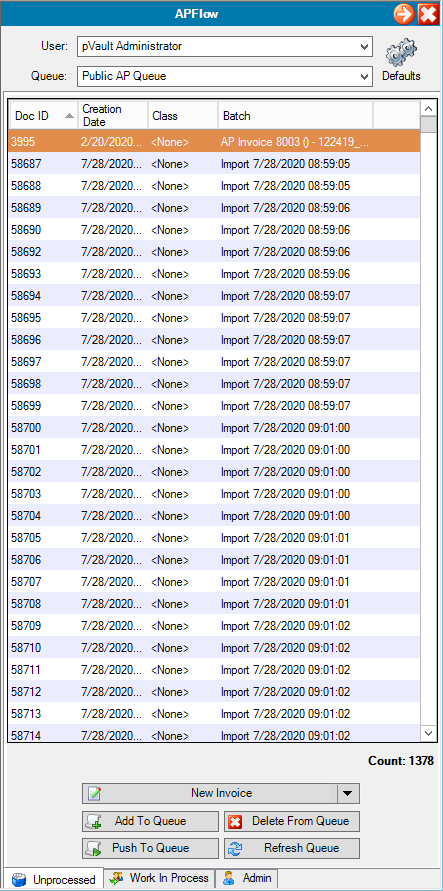
3.Click the Work In Process tab.
The APFlow™ sidebar similar to the following displays with the Work In Process tab active:
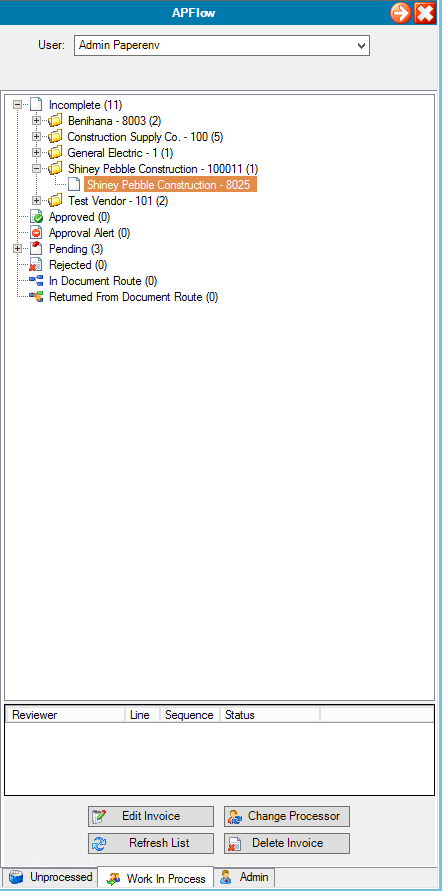
4.In the User field, use the dropdown to select the user.
Note: The system remembers the last user. If that user is no longer valid, or this is the first time Invoice Entry is accessed, the name of the individual who logged in to pVault® will display in the User field.
To enter invoices for another processor as a proxy, use the dropdown and choose the Processor name from the list.
Any invoice entered into the APFlow™ system will have the "owner" marked as the Processor.
This Processor will handle the invoice from the point of entry to final approval, and possibly export it to the accounting system.
Processors have the ability to enter invoices as themselves or as any other processor for whom they have proxy rights. Refer to Proxy Users Tab.
5.In the top pane, the tree view displays the Processor’s invoices according to their current status.
Note: The number next to the status name is the count of invoices with that status.
6.Expand the tree view to display a list of the invoices, by vendor, with a specific status by clicking the (+) sign next to the status.
Once open, the tree view can be collapsed again by clicking the (-) sign.
7.Click on a document in the tree.
This document will display on the pVault® desktop to the left of the sidebar.
Invoice Statuses
Invoices can be in any of the following statuses:
Incomplete |
These are invoices saved by the Processor before routing to Reviewers for approval. |
Approved |
These are invoices that are fully approved by all assigned reviewers and are eligible for export to the accounting system. |
Approval Alert |
These are invoices that are fully approved by all assigned reviewers, but the Approval Alert check box was checked by one or more Reviewers. |
Pending |
This is the initial status of a routed invoice. |
Rejected |
These are invoices that were rejected by a Reviewer for further action. A Yes response will return the invoice to the Reviewer's Approve Invoices Pending folder. |
In Document Route |
For companies with the optional DocRoute™ module, this gives the AP Processors the ability to route invoices to users outside of the APFlow™ work process. For example: A Processor routs the document to a purchasing agent to gather more information about receiving or the related purchase order. |
Returned From Document Route |
Invoices routed through the DocRoute™ system will be systematically set to this status when the user to whom the invoice was routed "releases" the invoice from their DocRoute™ inbox. |
Reviewer Section
As invoices are selected in the tree view, the pane below the tree view list displays the following:
Reviewer |
This is the individual to whom lines of invoices are routed. |
Line |
This is the invoice line number that was routed to the Reviewer. |
Sequence |
This is the reviewer sequence. |
Status |
This is the current status of that invoice line for that Reviewer. |
Color Coding Key |
Blue = Pending; Red = Rejected; Orange = On Hold; Green = Approved. |
Notes Section

As an invoice is selected in the tree view list, the notes associated with the selected invoice display in the Notes tab of the Doc Info tray.
Notes can be viewed in either HTML or Plain Text, determined by the tab selected in the Notes tab.
To add a new note to the invoice, click Add Note, ![]() .
.
Functions
The following functions display when the Work In Process tab is active:
Click to access the Invoice Entry screen for the selected invoice. Note: The invoice can also be opened by double-clicking it in the tree view. |
|
Click to access a Change AP Processor dialog box similar to the following: |
|
|
Click to refresh the Work In Process tree view with the latest information. |
|
Click to delete the currently selected invoice from the APFlow™ system. |