1.From My Paperless, click APFlow™.
2.From the APFlow™ navigation bar dropdown, click Credit Card Importer.
The Credit Card Importer main page similar to the following displays:
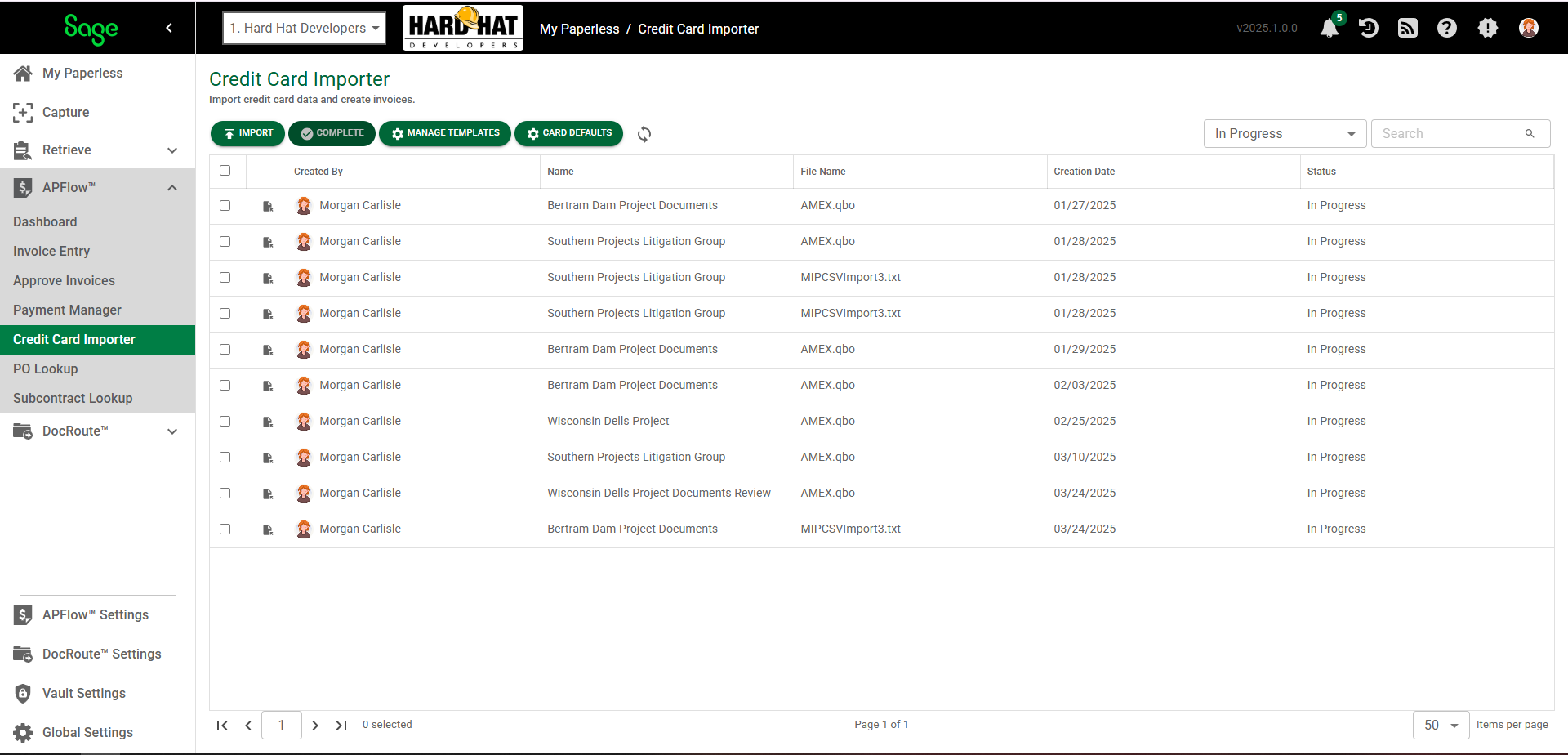
3.Highlight an existing import.
4.Click ![]() .
.
Note: For details on creating a new import, click here.
The Credit Card Importer page similar to the following displays with the Unassigned Lines tab active:
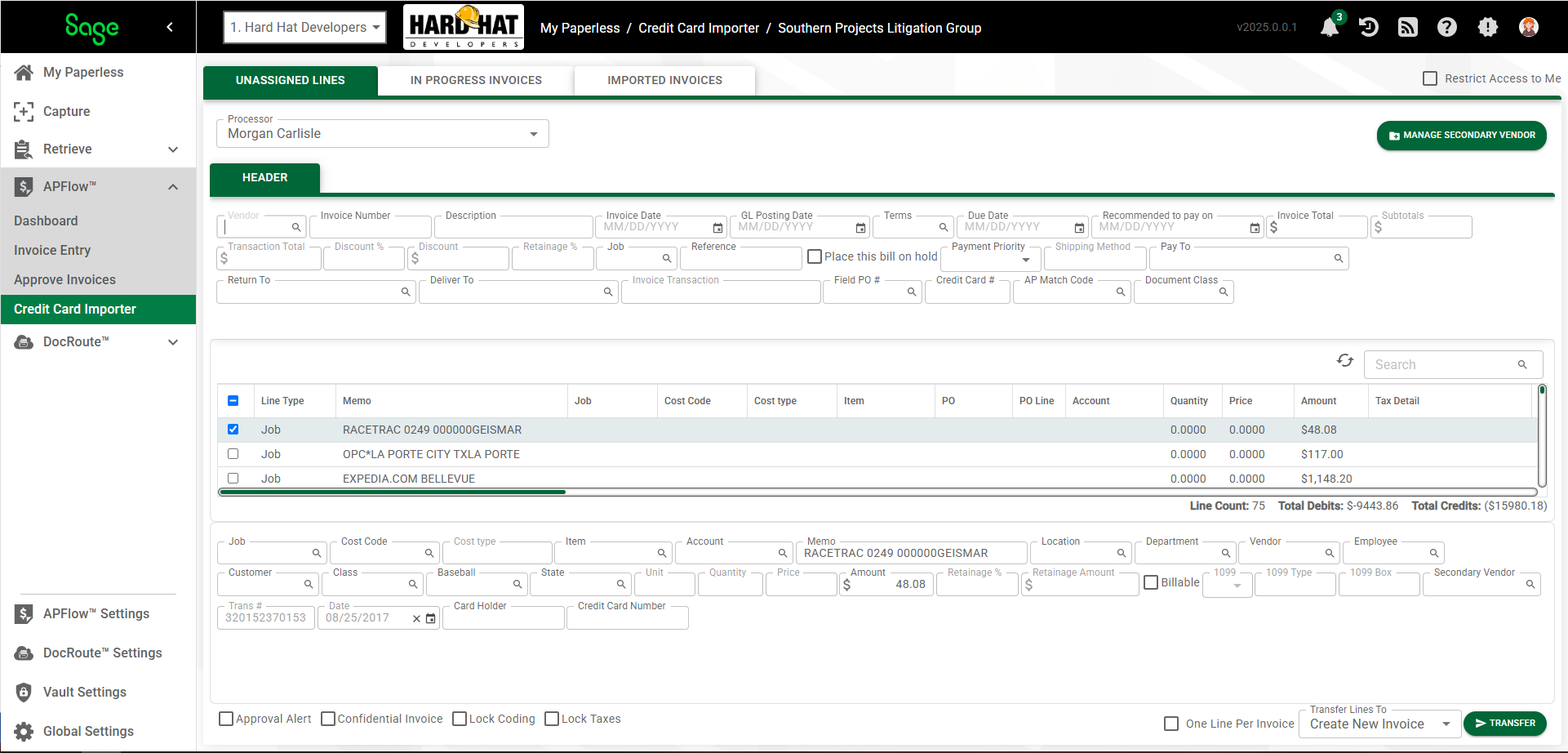
5.Click the In Progress Invoices tab.
This page displays with a sidebar to the right of the invoice area.
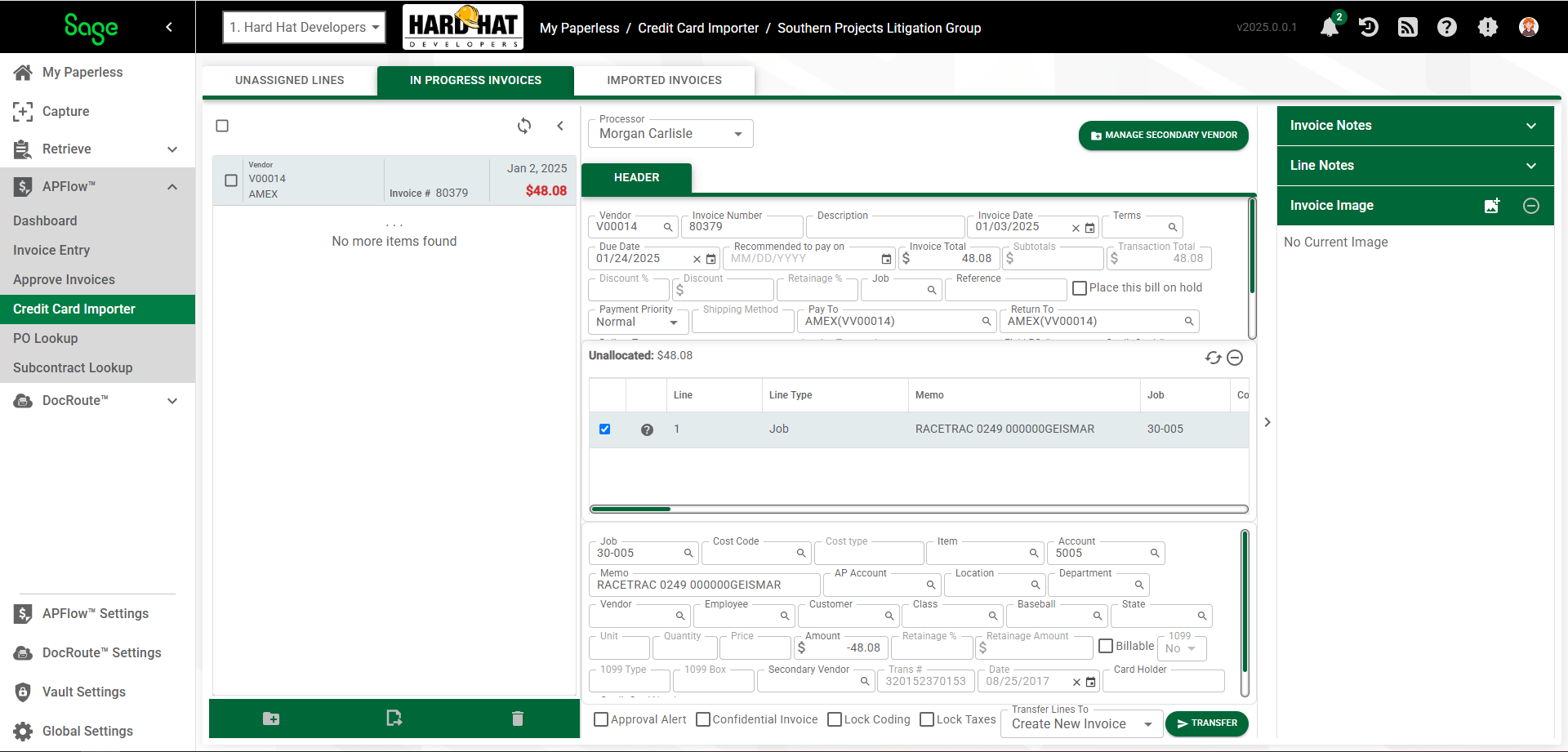
Information concerning the Invoice Entry sidebar:
•Each section of the sidebar can be collapsed by clicking the blue title bar.
•If the section of the sidebar is collapsed, click the blue bar or the dropdown area to open it.
•The entire sidebar can be hidden by clicking the narrow column with the arrow. Click the narrow column with the arrow to expand the sidebar.
•Sage Intacct Paperless will remember if you had the sidebar expanded or collapsed so the next time you access Invoice Entry, the sidebar display will be the same.
Invoice Notes
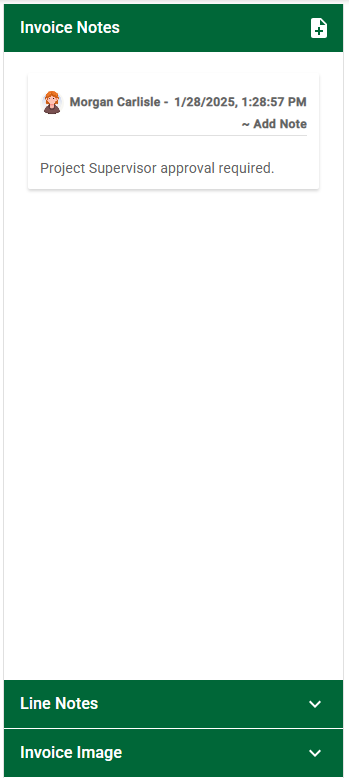
Any notes pertinent to the active invoice display here. This includes a note detailing when the invoice was originally indexed.
If you want to add a note that will display whenever this invoice is accessed, click the Add Note icon, ![]() .
.
Enter the new note in the Add Note dialog box:
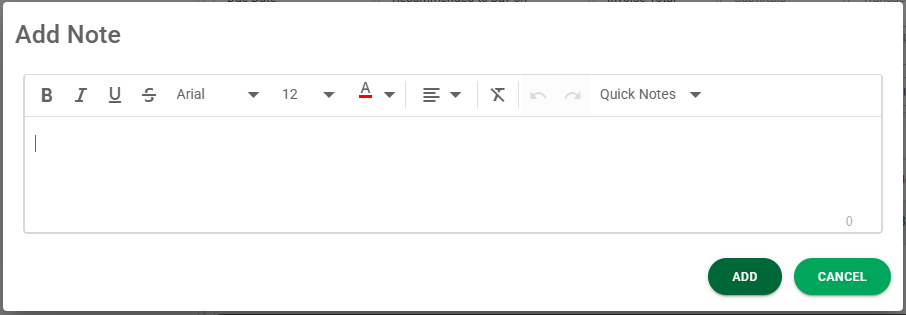
When you finish entering the new note, click  .
.
Line Notes
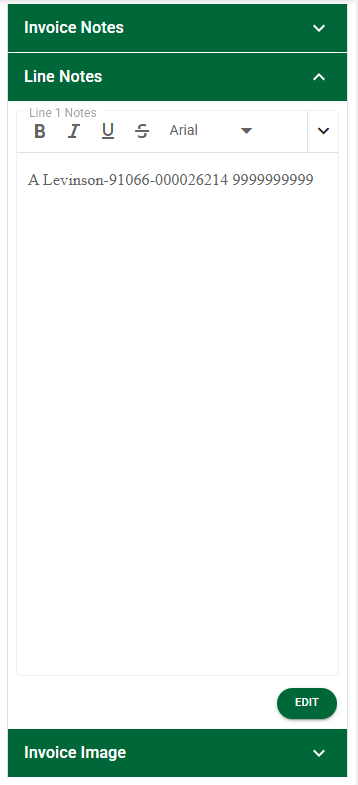
These are notes relevant to specific lines in the current invoice.
In the Line Notes section, click  . In the Line Note text box, type the note.
. In the Line Note text box, type the note.
Click  .
.
Note: Line Notes display with the most recent entry listed first.
Invoice Image
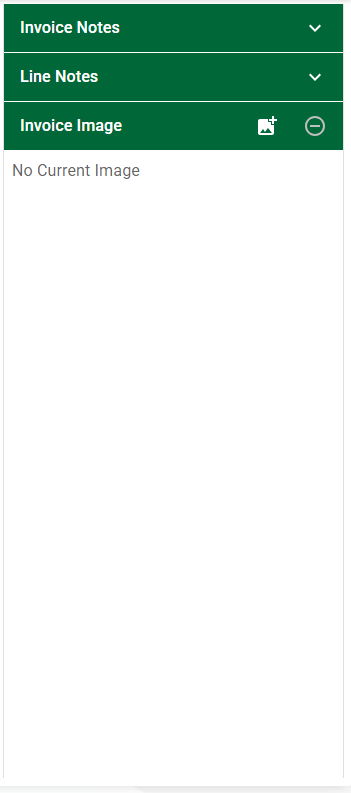
The Invoice Image section contains any matches associated with the document currently highlighted.
To add an Invoice Image page, click ![]() . A folder housing invoice images displays. Double click on the appropriate image to display in the sidebar.
. A folder housing invoice images displays. Double click on the appropriate image to display in the sidebar.