Index level filters for document types assigned to vault security groups can be selected in Sage Intacct Paperless. Essentially, this filters the search results of users assigned to the security group.
For instance, to limit who can see documents with “Job Number = 200” as an index value on the documents, set up a filter with that limit in place.
Caution
If done incorrectly, setting up security group filters can cause serious difficulties with document searching.
|
1.From My Paperless, click Vault Settings.
2.In the Vault Settings navigation bar, click Security Groups.
3.From the list of existing Security Groups, click the edit icon,  , associated with the security group you wish to edit.
, associated with the security group you wish to edit.
4.Click the INDEX SECURITY tab to display the following page.
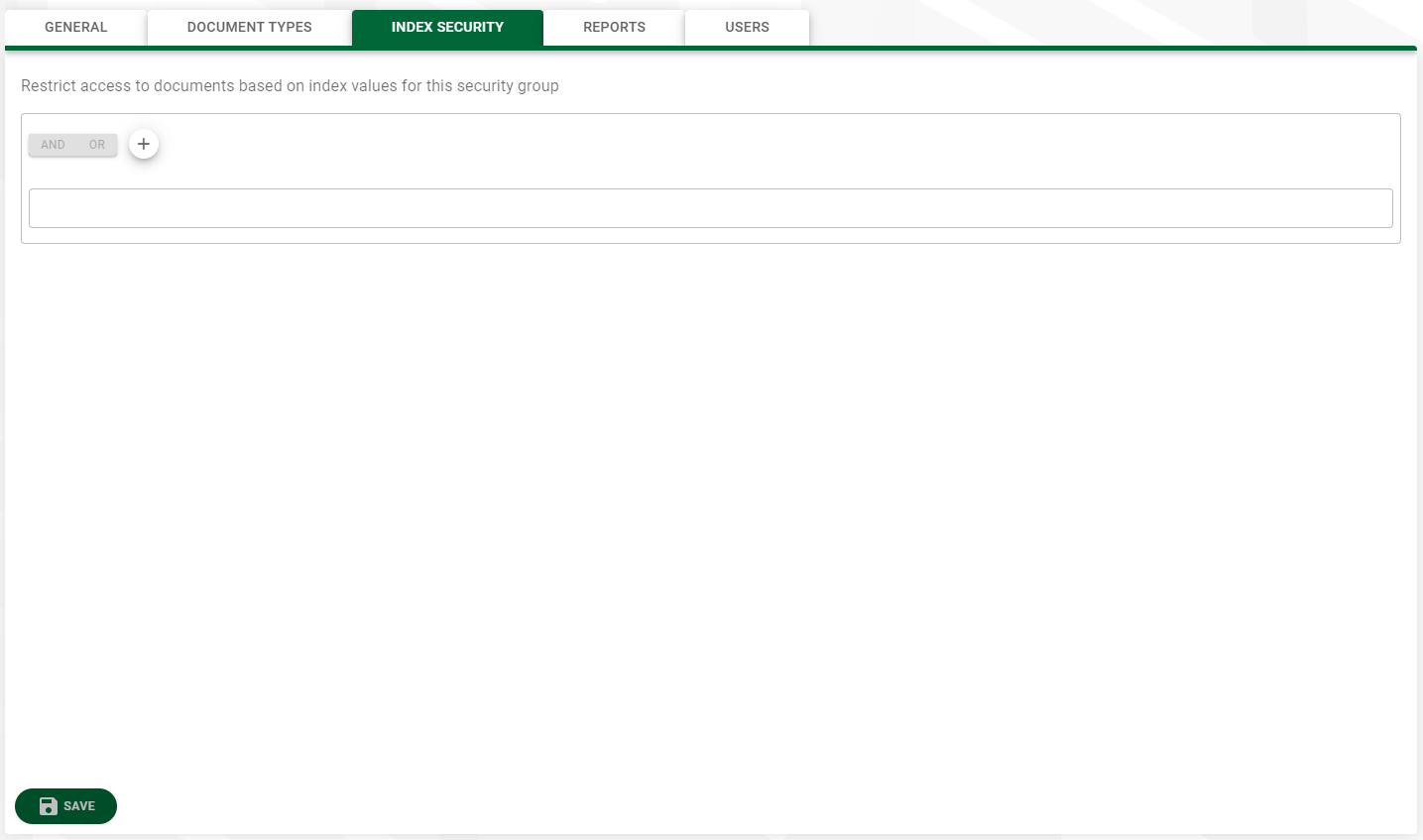
5.To begin adding an index level condition, click ![]() to present the Add Group or Condition selection.
to present the Add Group or Condition selection.
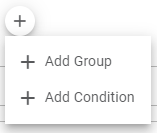
If you are going to have more than one group of conditions to validate, choose Add Group.
If you are only going to have a single condition or a set of conditions that are validated together, choose Add Condition.
Adding a Condition
1. Click the ![]() button and select Add Condition. A condition entry line will display as shown below.
button and select Add Condition. A condition entry line will display as shown below.
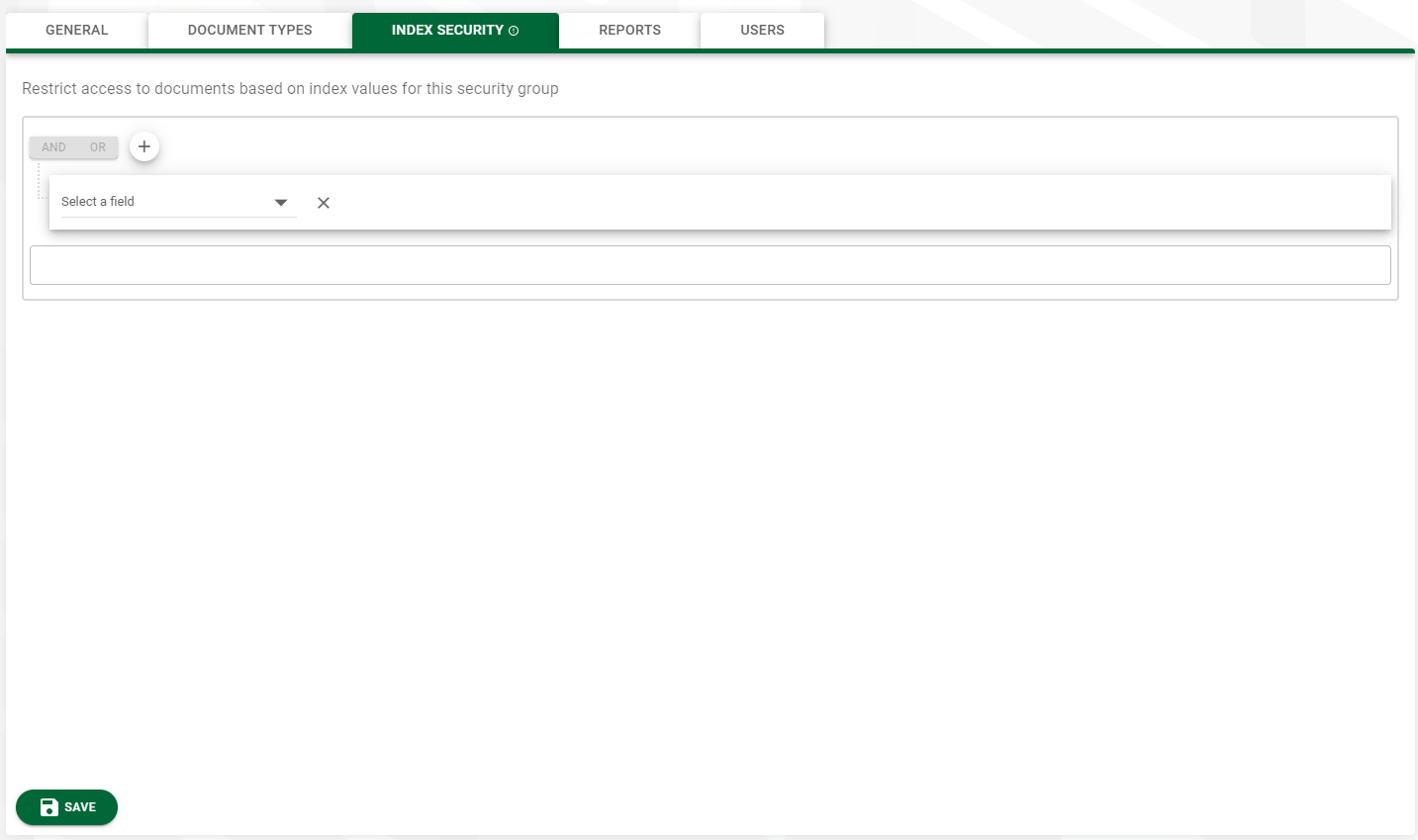
2.In Select a field, use the dropdown to select an index type. For example, Contract Number.
The filtering criteria section expands to resemble the following:

3.The center field is where you will select the operation to use. The available dropdown list varies depending on what you selected as the index type (string, number, date).
String Options |
|
|---|---|
Contains |
Value includes the letters or numbers entered. |
Starts With |
Acceptable value must start with the letter or number entered. |
Ends With |
Acceptable value must end with the letter or number entered. |
Equal To |
Exact match. For example, if 100 is entered, only 100 will be returned. There cannot be a space before the 100 or a minus sign behind (100-). |
Not Equal To |
Not equal. This could be anything but the value entered in the field. |
In |
Included in the specified list. |
Not In |
Not included in the specified list. |
Is Empty |
This field is blank by design. |
Is Not Empty |
This field cannot be blank. |
Number Options |
|
|---|---|
Equal To |
Exact match. For example, if 100 is entered, only 100 will be returned. There cannot be a space before the 100 or a minus sign behind (100-). |
Not Equal To |
Not equal. This could be anything but the value entered in the field. |
Is Empty |
This field is blank by design. |
Is Not Empty |
This field cannot be blank. |
Greater Than |
The value will be greater than the number entered. |
Greater Than Or Equal |
The value will be greater than or an exact match to the number entered. |
Less Than |
The value will be less than the number entered. |
Less Than Or Equal |
The value will be less than or an exact match to the number entered. |
Date Options |
|
|---|---|
Equal To |
Exact match. For example, if 100 is entered, only 100 will be returned. There cannot be a space before the 100 or a minus sign behind (100-). |
Not Equal To |
Not equal. This could be anything but the value entered in the field. |
Is Empty |
This field is blank by design. |
Is Not Empty |
This field cannot be blank. |
Greater Than |
The value will be greater than the number entered. |
Greater Than Or Equal |
The value will be greater than or an exact match to the number entered. |
Less Than |
The value will be less than the number entered. |
Less Than Or Equal |
The value will be less than or an exact match to the number entered. |
4.Select an option. For example, select Equal To.
5.Type in or click the  to insert the value you want to validate for the index type selected.
to insert the value you want to validate for the index type selected.
As filter rules are entered, the filter "equation" is systematically written out in text format below the equation(s) as shown below.

6.To save the index security condition, click  .
.
Adding Additional Conditions
Additional AND or OR conditions can be added to the first index security criteria.
1.To add an additional AND or OR condition, click ![]() .
.
2.Select Add Condition from the dropdown.
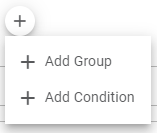
A new condition line will be added below the previous index level condition as shown below.
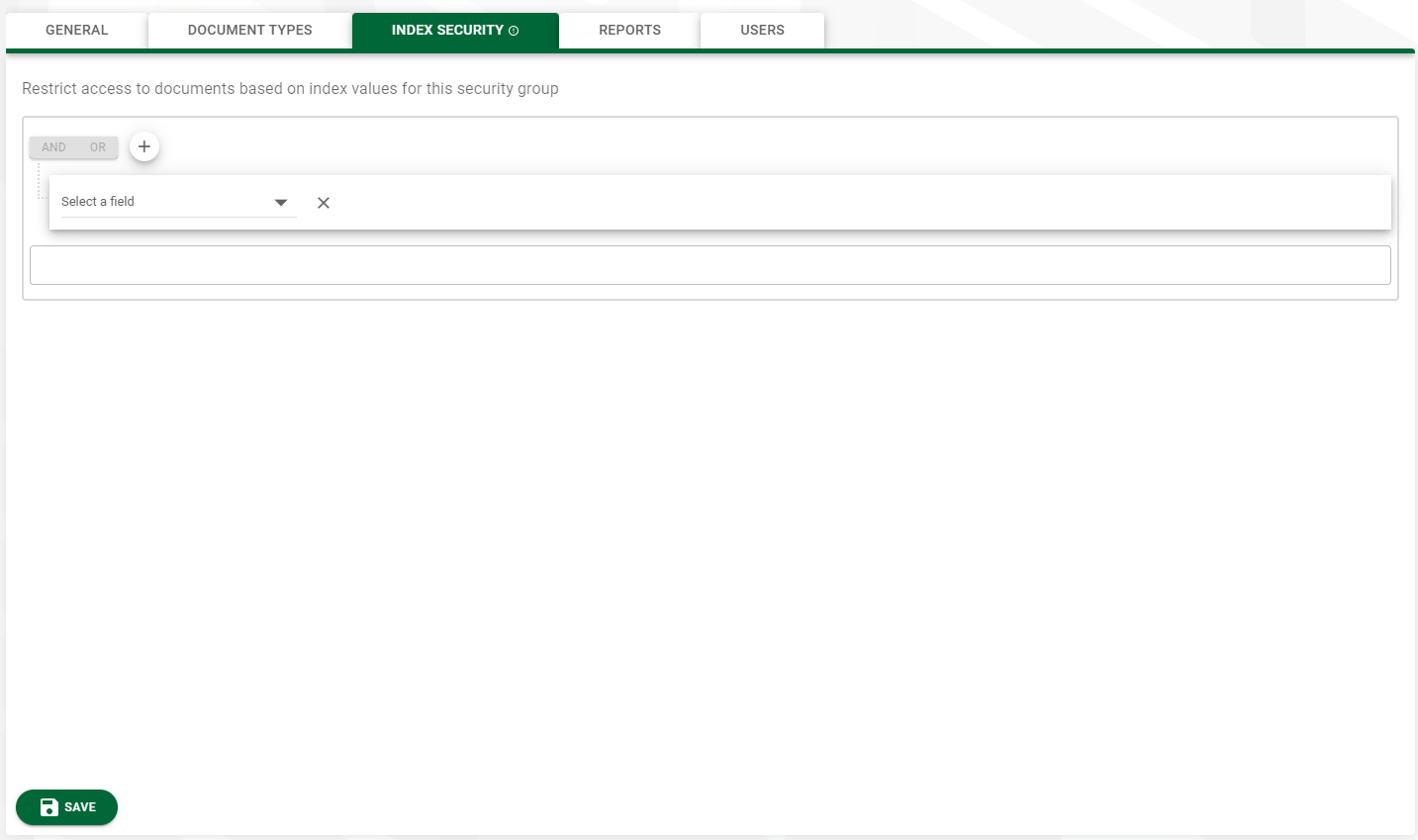
3.Select  or
or  at the top of the condition grouping to determine if all conditions must be met (AND) or either of the conditions can be met (OR).
at the top of the condition grouping to determine if all conditions must be met (AND) or either of the conditions can be met (OR).
4.Select your index field and conditions as you did in the original criteria.
5.If needed, add additional conditions by clicking ![]() .
.
6.Click  to save the index security condition.
to save the index security condition.
Adding Groups of Conditions
If you have different sets or "groups" of data that you want validated for your security condition, you can begin with a "group" of conditions and then add additional groups to the equation. This will instruct the system to validate the criteria on each group entered.
1.To add a condition group, click ![]() .
.
2.Select Add Group from the dropdown.
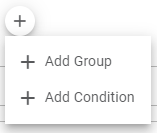
A new group of conditions will be added as shown below.

4.Add the criteria for the first condition of the group by selecting the index fields and criteria as instructed above.
5.Add additional conditions for the group by clicking ![]() located just above the first condition of the group and then selecting Add Condition from the list.
located just above the first condition of the group and then selecting Add Condition from the list.
6.To add an additional group, click ![]() on the upper most
on the upper most  group of buttons above the first group of conditions, then select Add Group from the list.
group of buttons above the first group of conditions, then select Add Group from the list.
A second group to enter conditions will be added as shown below.
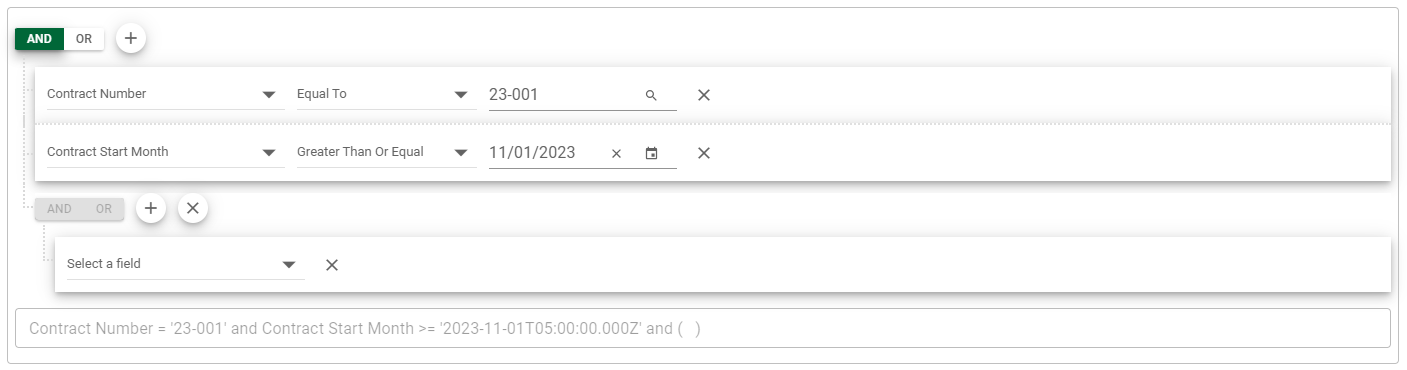
7.Enter your conditions for the second condition group as instructed above.
8.Select  or
or  at the top of the condition group to determine if both group of conditions must be met (AND) or either of the group of conditions can be met (OR).
at the top of the condition group to determine if both group of conditions must be met (AND) or either of the group of conditions can be met (OR).
As shown in the equation area of the example below, there are two groups of criteria with job numbers and date criteria. Either group of conditions will validate because of the OR condition between them.
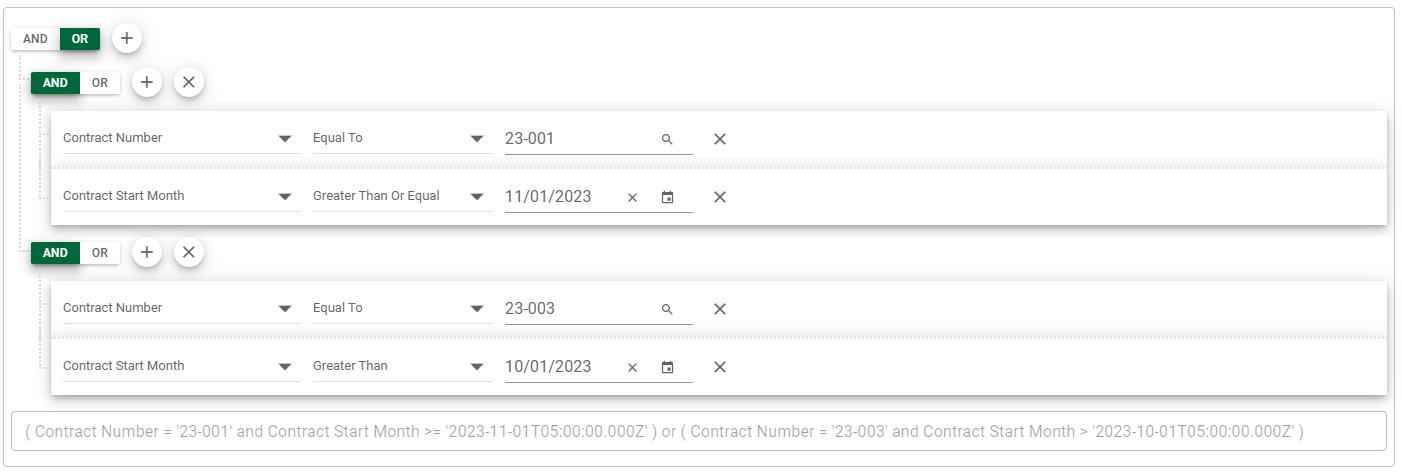
11. Additional groups of conditions may be added if desired.
12. Click  to save the index security condition.
to save the index security condition.