Invoice lines on the Credit Card Importer main page include matched receipt indicators to show if a single receipt was matched, if multiple receipts were matched, or if no receipts were matched. If no receipts have been matched, clicking the icon will generate a Find Receipts dialog box. Choose a method to systematically get receipts--either through a request or by searching.
The Matched Receipt Information sidebar, located on the Credit Card Importer main page, includes color coded visual cues for single matched receipts (black), multiple matched receipts (goldenrod) and no receipts matched (red).
Note: Line Level Matching is not limited to just the Credit Card Importer. It is available in Invoice Entry and Approve Invoices too.
Invoice lines on the Credit Card Importer main page include a matched receipt indicator.
If the following icon displays, a single receipt was matched:
![]()
No further receipt matching is necessary for that invoice line.
Requests
1.Click the Match Receipts icon,  .
.
The Find Matching Receipts dialog box displays:
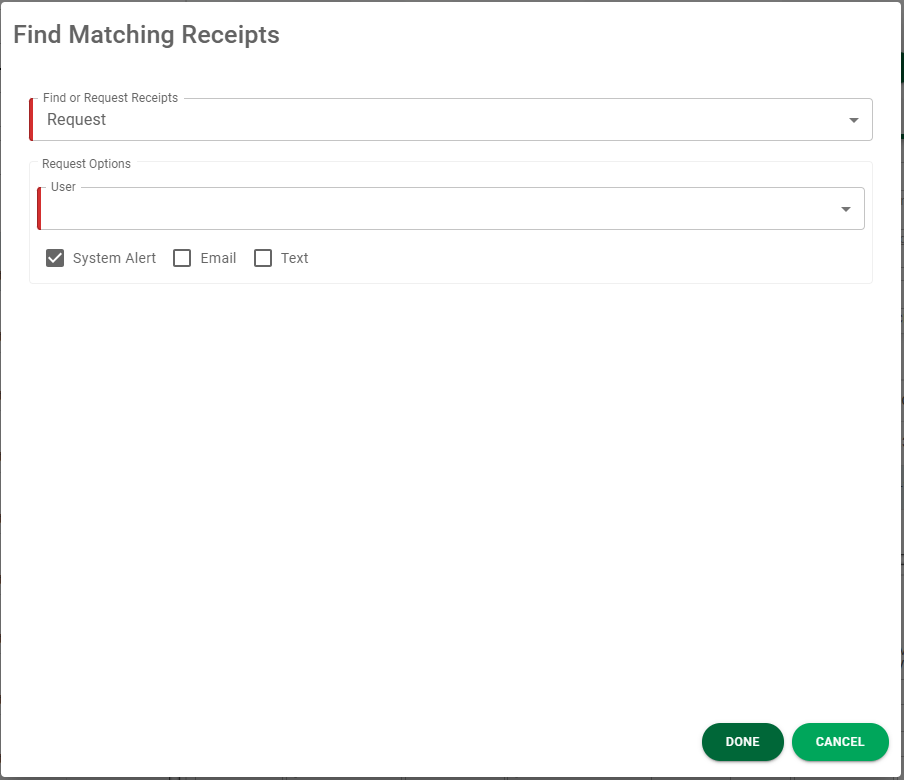
2.From the Find or Request Receipts field dropdown, select Request.
3.In the User field, use the dropdown to select the appropriate user.
4.Select the method for sending the request.
5.Click  .
.
Search
1.Click the Match Receipts icon, ![]() , on the line.
, on the line.
The Find Matching Receipts dialog box displays:
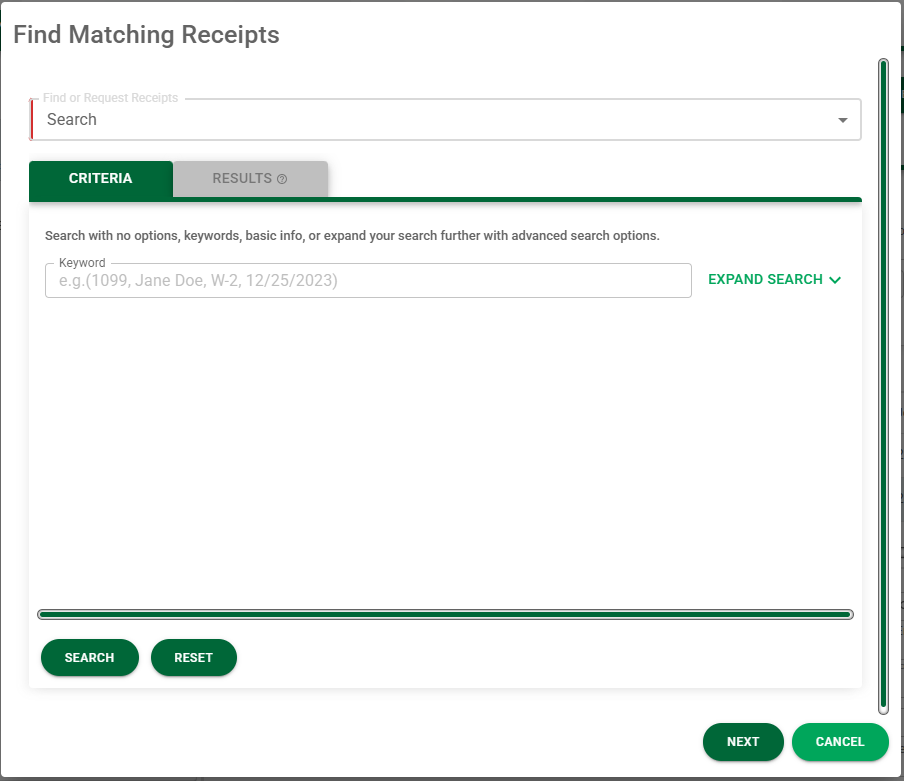
2.From the Find or Request Receipts field dropdown, select Search.
3.The Criteria tab displays where you can enter keywords and expand the search conditions.
If appropriate, click Expand search to display Basic Search options fields to populate:
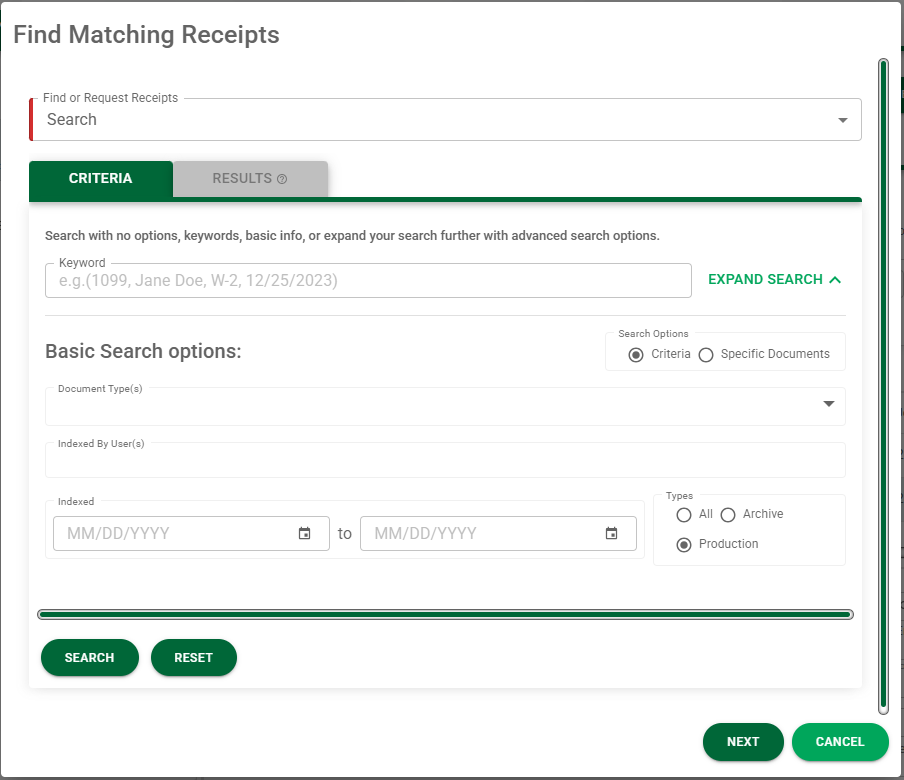
4.Click 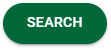 .
.
The Results tab lists are potential matches.
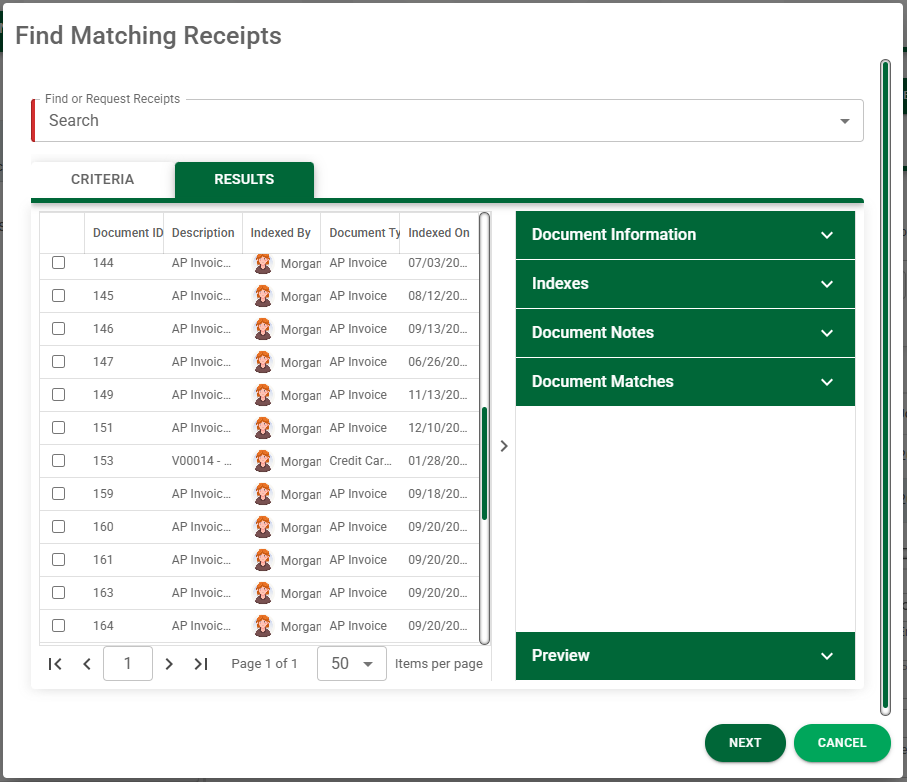
5.Click to select the entry.
6.Click  .
.
The following dialog box displays:
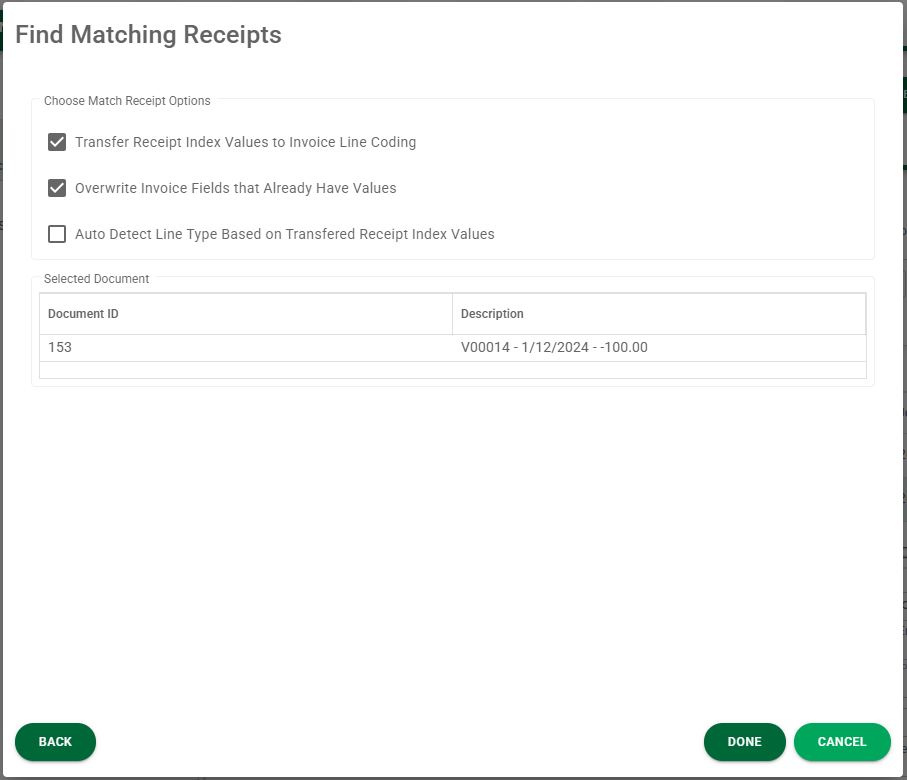
7.Click the appropriate Match Receipt Option(s).
8.Click  .
.
The In Progress Invoices tab redisplays. Notice the new icon for the line with the matched receipt.:
![]()