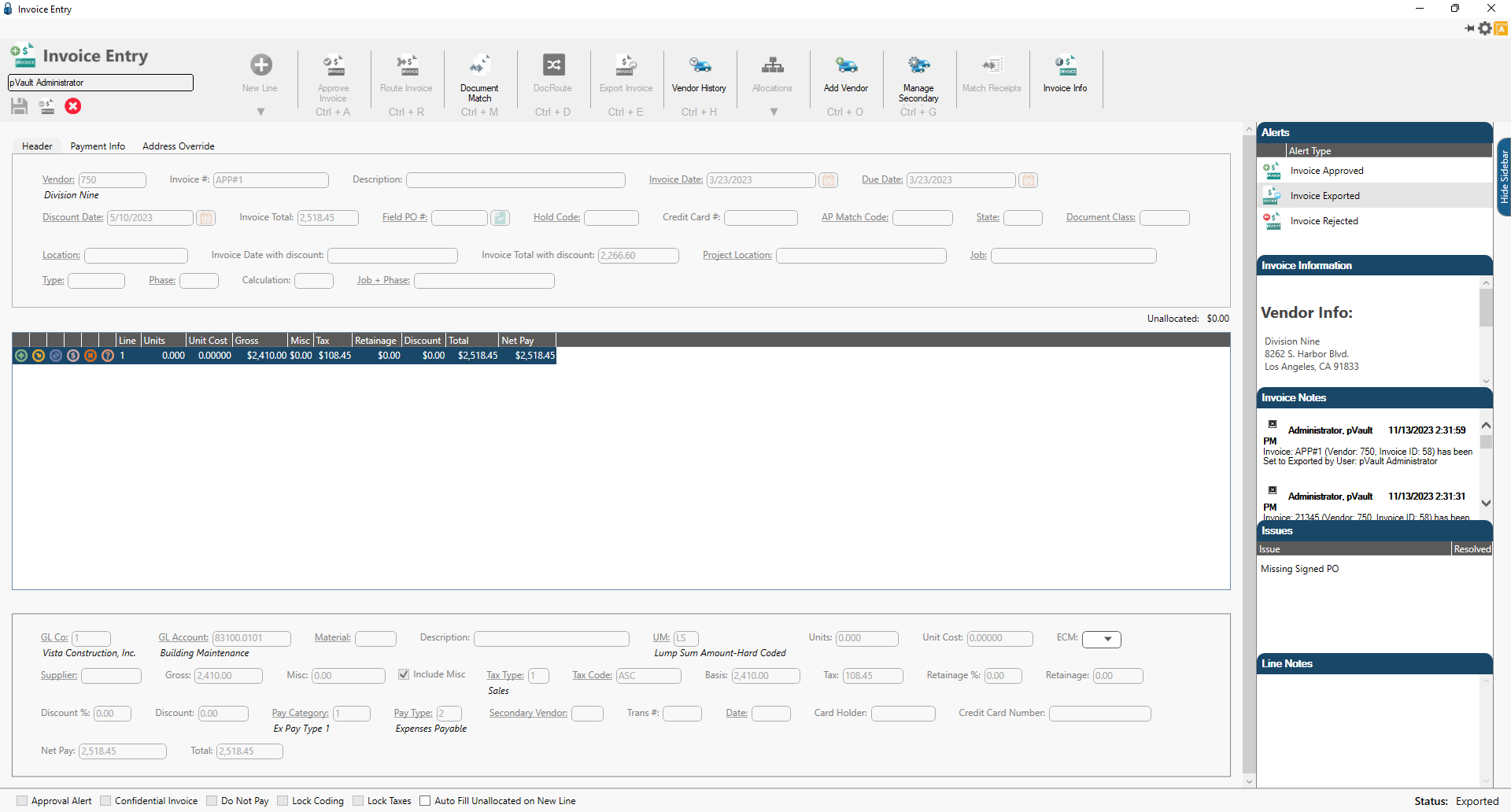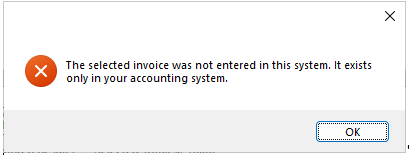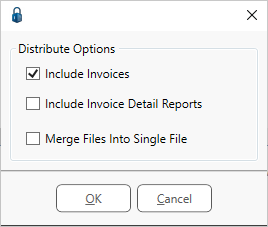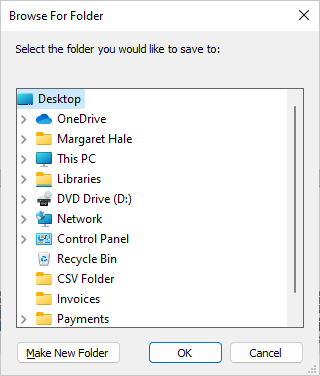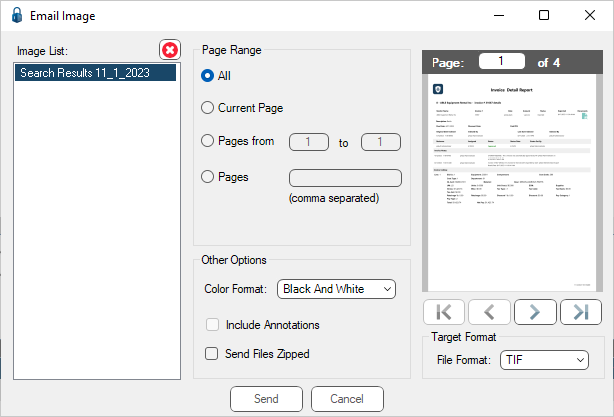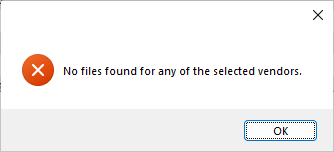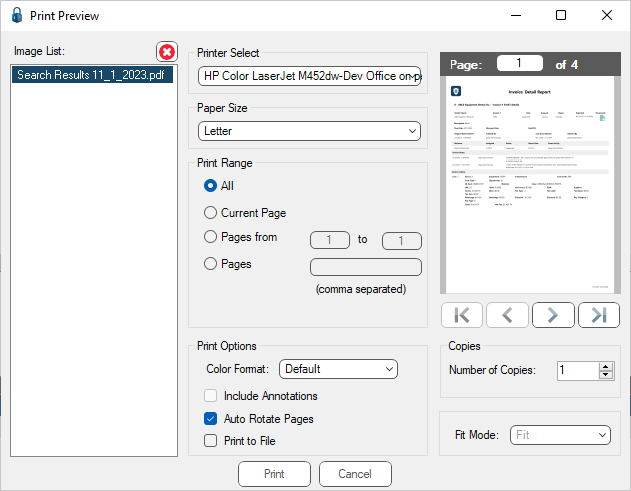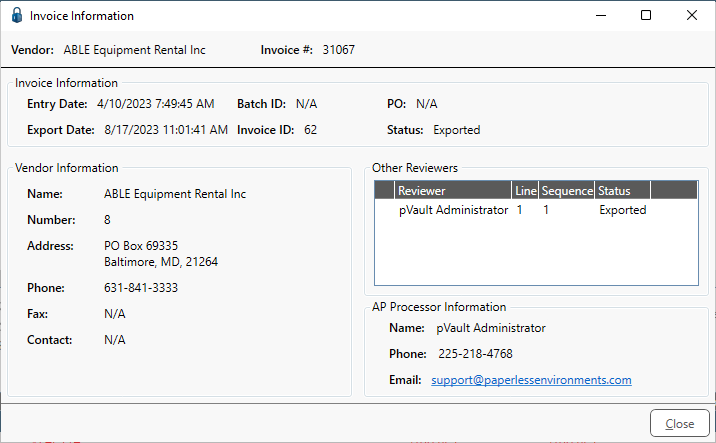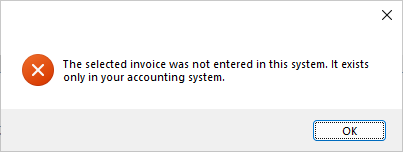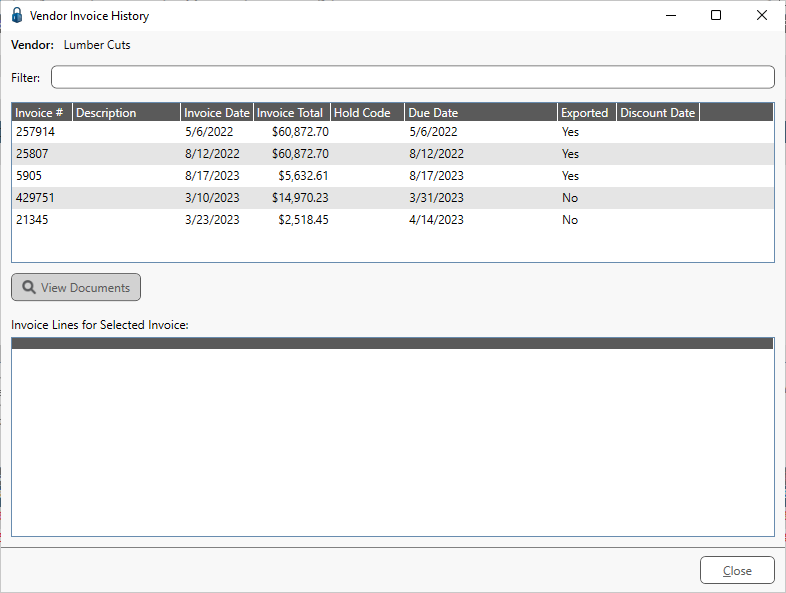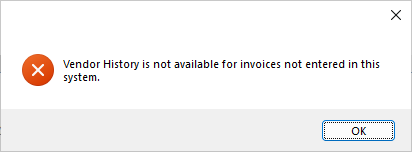Icon |
Label |
Function |
|---|---|---|
|
View |
Important: Document Type security applies. If you do not have the permissions to view the invoice elsewhere, you will not be able to view it here.
Click to display a read-only version of the invoice, an associated document--or both--based on what you selected from the When Viewing Items field dropdown.
For details on the When Viewing Items field, click here. This icon becomes active after clicking to select an entry in the Search Results pane.
If the invoice you selected was not entered into pVault®, the following error message displays:
|
|
Save To File |
1.Click to display the Distribute Options dialog box similar to the following: 2.Select/deselect the check boxes as appropriate and then click OK. |
|
1.Click to display the Distribute Options dialog box similar to the following: 2.Select/deselect the check boxes as appropriate and then click OK. |
|
|
1.Click to display the Distribute Options dialog similar to the following: 2.Select/deselect the check boxes as appropriate and click OK. |
|
|
Invoice Info |
Click to display the Invoice Information dialog box similar to the following:
For more details on the Invoice Info functionality within pVault®, click here.
The following prompt will display if the invoice was not entered into pVault®:
|
|
Vendor History |
1.Click Vendor History to access the Vendor Invoice History window similar to the following: 2.Click to highlight a invoice. 3.Click View Documents to look at matching documents. |