From within the Invoice Entry screen, if the invoice is still in an Unprocessed status, the user can refresh a Procore invoice if changes were made to the invoice in Procore after it was imported into Sage Paperless Construction. You can also import into Sage Paperless Construction any Procore invoice not already imported that is in an Approved status.
Use this screen to reconcile your Procore invoices with their Sage Paperless Construction statuses, check for processing errors that occurred during the auto import process or request an invoice that failed import to be reprocessed.
1.Click Invoice Entry, ![]() .
.
2.From the APFlow™ sidebar, click New Invoice.
A blank Invoice Entry screen displays:
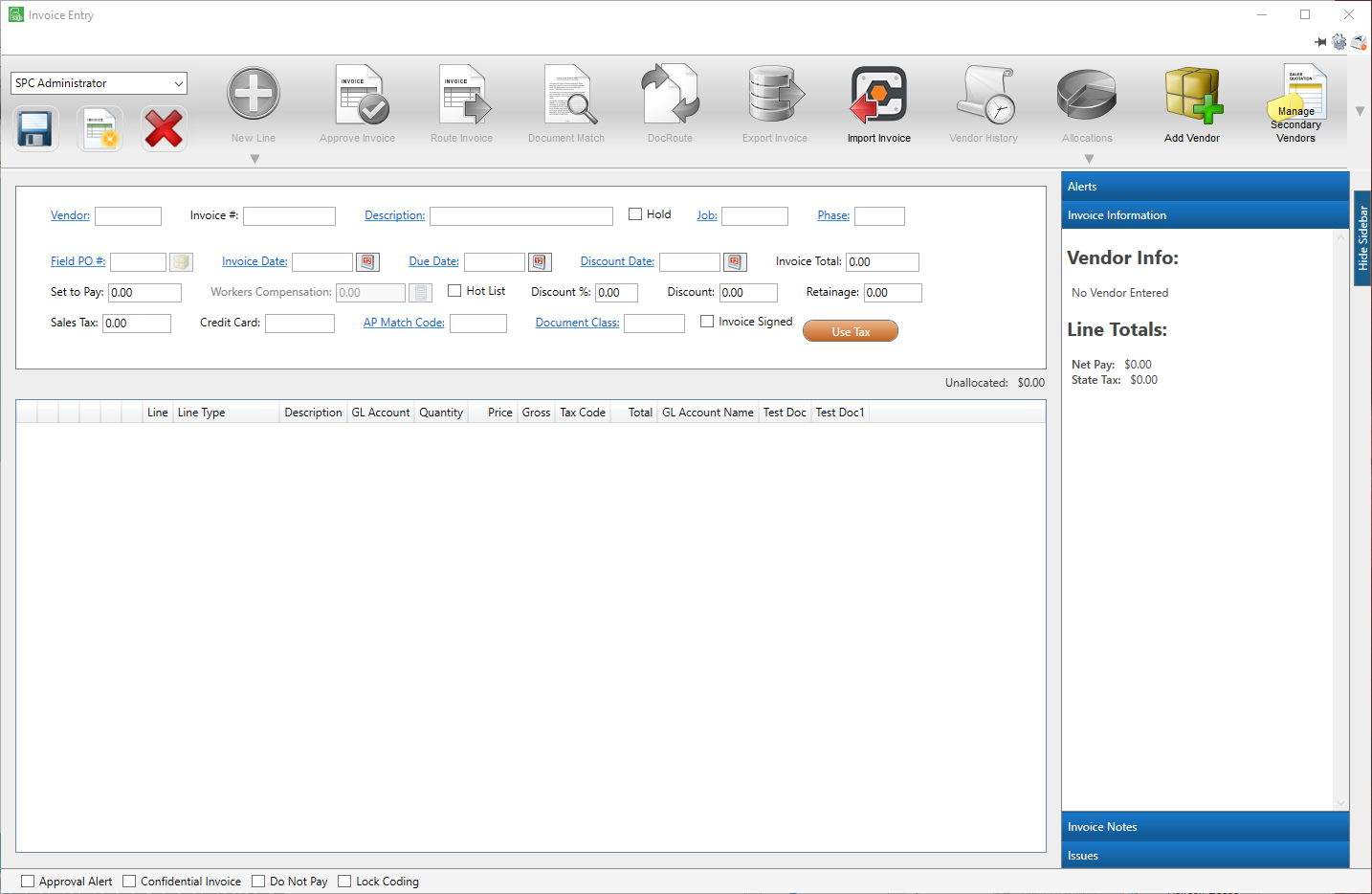
3.Click the Procore Import Invoice icon, ![]() .
.
If the invoice is already tied to a Procore invoice, the user will see a prompt similar to the following asking if they want to refresh it:
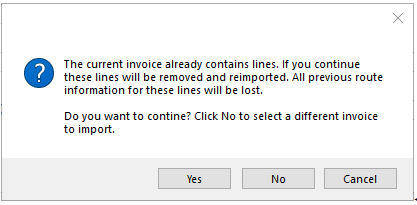
Import one of the invoices and then click the icon again to view the following:
The Import Invoice from Procore window similar to the following displays:
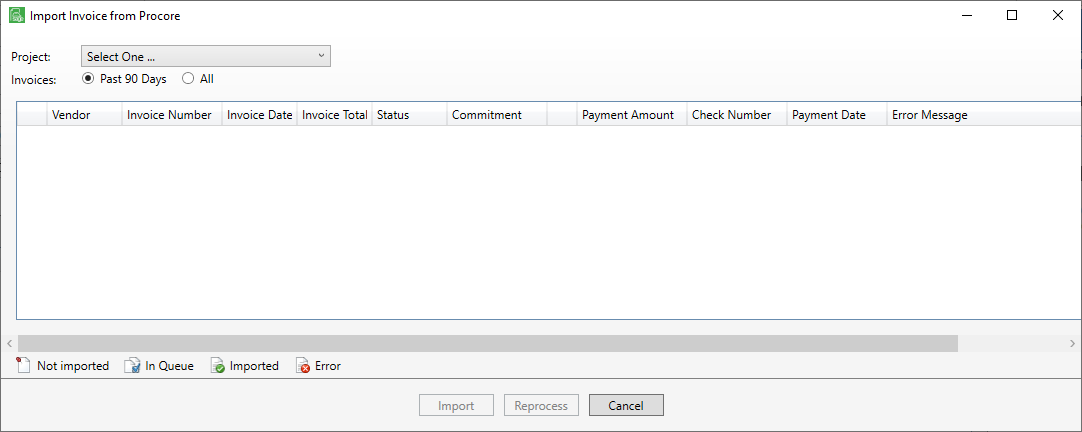
Note: If not all columns are visible, use the scroll bar to view or drag a corner of the window to make it larger. Sage Paperless Construction will remember any changes made to this window.
4.In the Project field, use the dropdown to select the appropriate project.
5.For the Invoices range, click to select either the Past 90 Days or All radio button.
An updated Import Invoice from Procore window similar to the following displays:
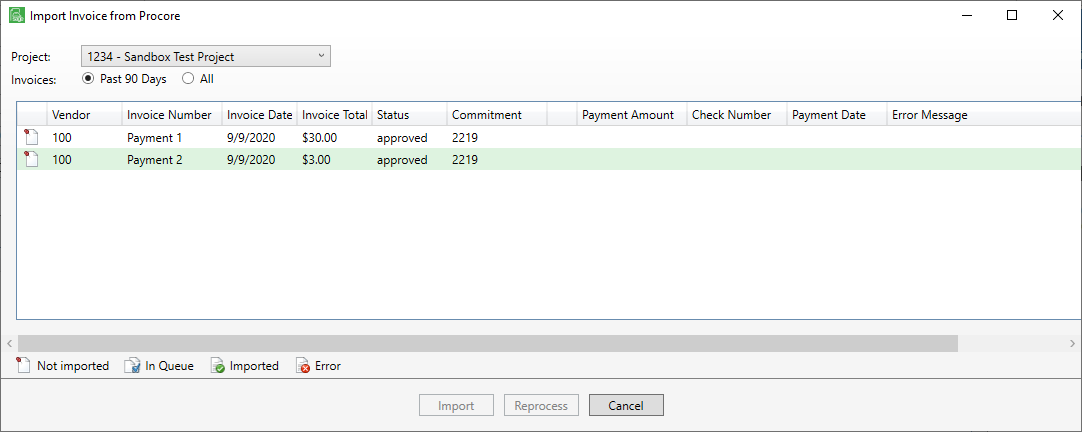
|
Not imported |
Any entry displaying this icon has not yet been imported.
|
|
In Queue |
Any entry displaying this icon is already imported and resides in the queue. When you open the document and click New Invoice, the Procore invoice data will populate.
|
|
Imported |
Any entry displaying this icon was imported.
|
|
Error |
Any entry displaying this icon has an associated error. Look at the corresponding Error Message column to identify the error. |
6.Click to highlight the row.
7.Click Import.
The Import button is only enabled if the invoice does not exist in Sage Paperless Construction or is the invoice you are currently viewing.
The Reprocess button is enabled for invoices not yet imported or with an error, and the vault has one of the automated import behaviors selected. Clicking the Reprocess button sends a message to the Cloud Service "telling" it to reprocess the invoice. The status will not update unless the grid is refreshed by changing projects.
The Invoice Entry screen fields are populated with information from that Procore invoice similar to the following:
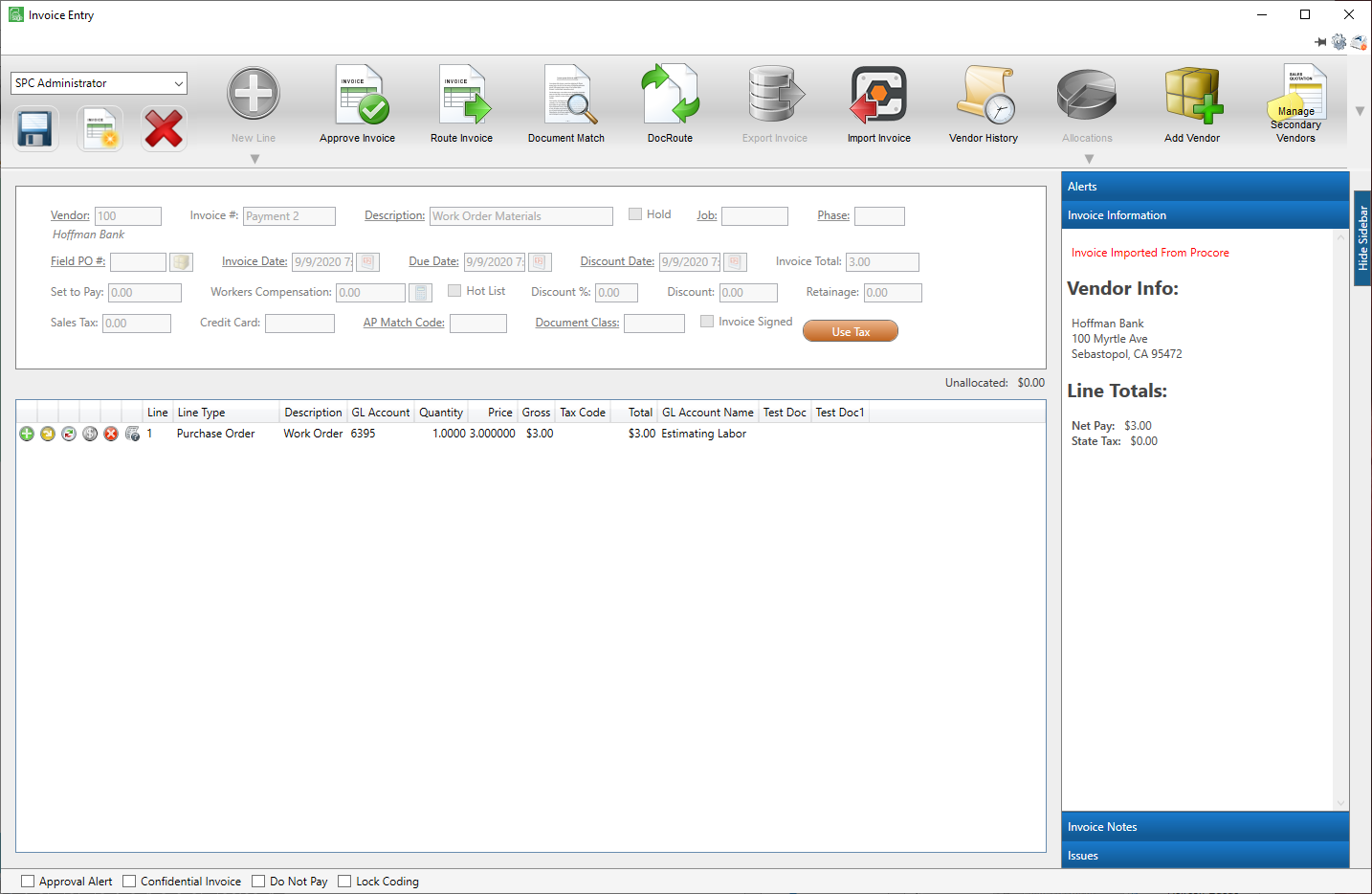
Look in the Invoice Entry sidebar. Invoice Imported From Procore displays in the Invoice Information grid.
8.Click on the line to view the populated Detail fields similar to the following:
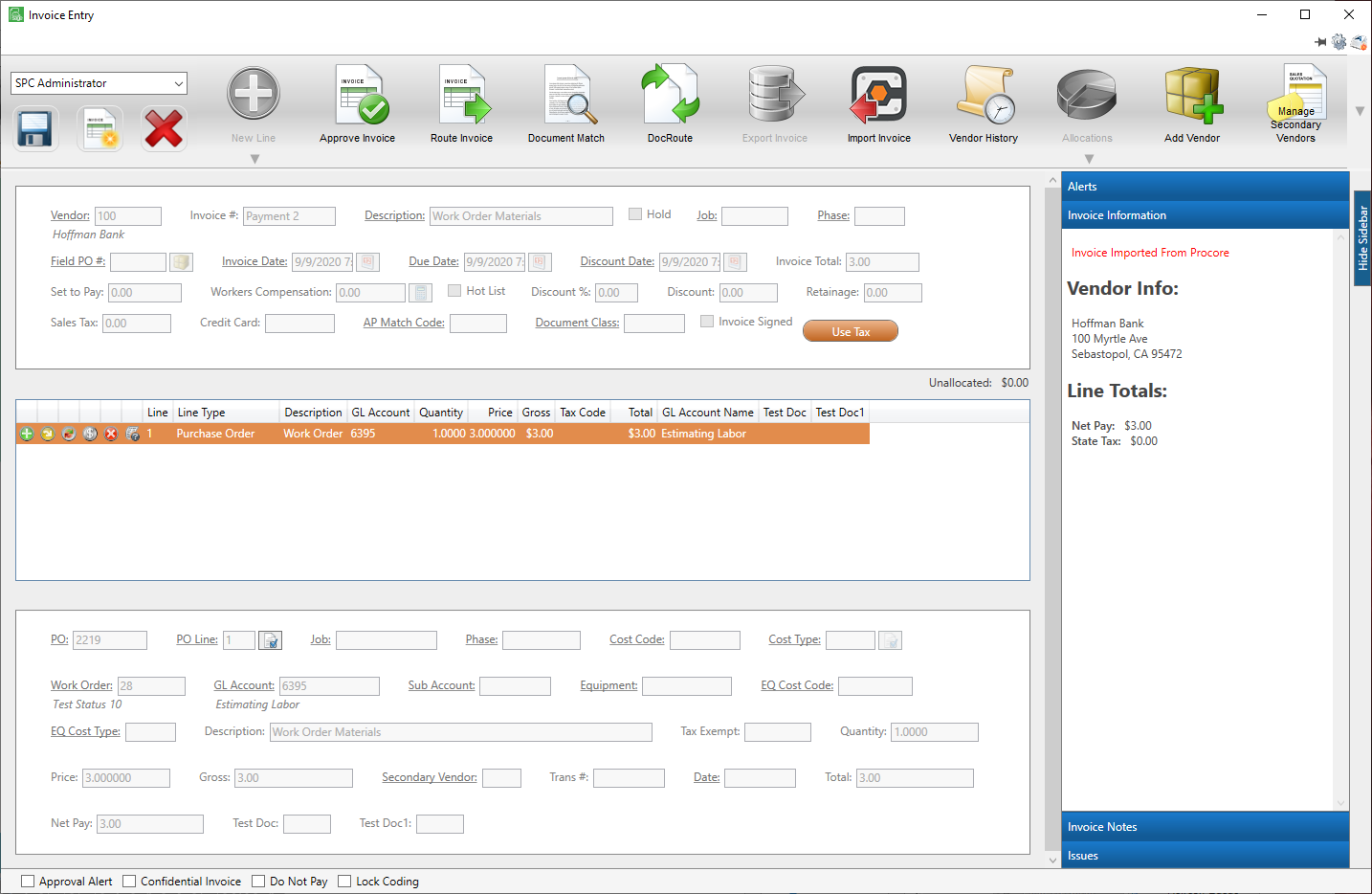
9.Process the invoice through Sage Paperless Construction.
Note that the Import Invoice for Procore window indicates that the previously selected entry is now imported.