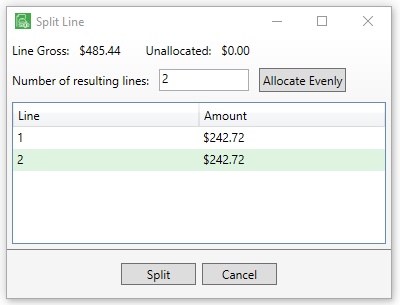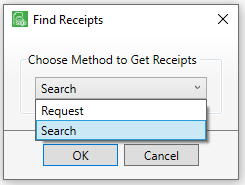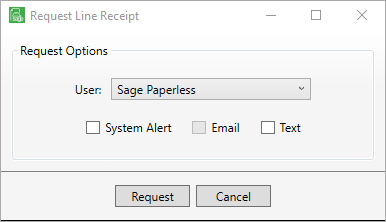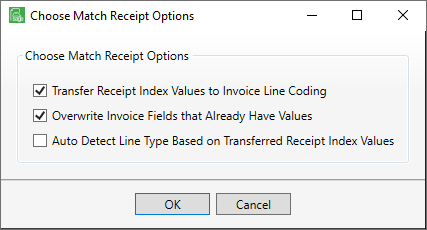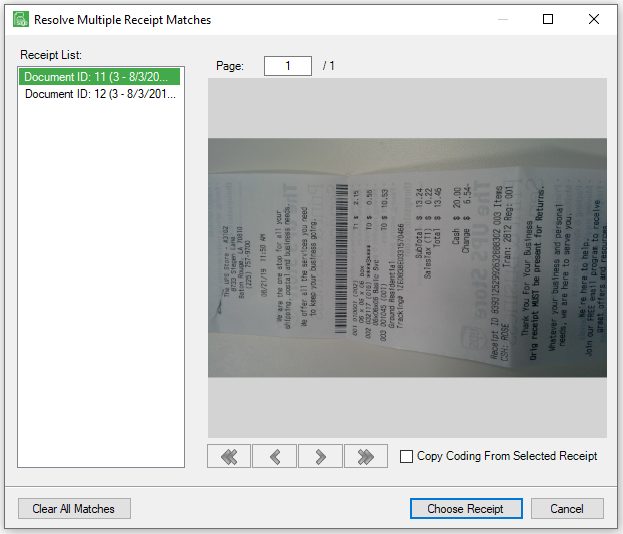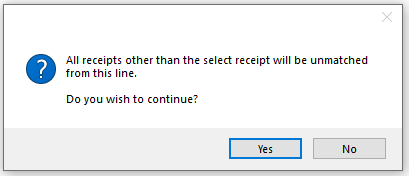Invoice Coding (middle pane)
The invoice lines that display in this middle pane are based on the GL codes or job codes that the Processor entered for the highlighted invoice.
An invoice must have at least one coding line.
As a coding line is highlighted, the coding fields display in the bottom invoice line coding pane.

|
Change Line Type |
1.To change a line type in Approve Invoices, click this icon. 2.Click to highlight a line type. 3.Click OK. |
|
Split Line |
1.To split a specific invoice line, click this icon. 2.Enter a number in the Number of resulting lines field. 3.To split the number evenly across the lines, click Allocate Evenly. 4.Click Split. |
|
Match Receipts |
This icon changes, based on the receipt match status. Refer to the Match Receipts table, below, for more information. Note: Line Level Matching is not limited to just Approve Invoices. It is available in Invoice Entry and Credit Card Importer too. |
|
Delete |
If the Reviewer has added a split line during the review process, this icon displays. Click this icon to remove the newly added split line if it was added in error. After the invoice is saved, the split line cannot be removed. |
Match Receipts
|
Indicates a single receipt was matched. No further receipt matching is necessary for this invoice line. |
|
Indicates no receipt is matched. There are two ways to look for receipts to match: Request and Search. Request 1.Click the icon to begin the match receipts process. 2.In the Choose Method to Get Receipts field dropdown, select Request. 3.Click OK. 4.In the User field, use the dropdown to select the appropriate user to whom the receipt request will be sent. 5.From the 3 check boxes (System Alert, Email, Text), click to select the best method for sending the receipt request. 6.Click Request.
Search
1.Click the icon to begin the match receipts process.
2.In the Choose Method to Get Receipts field dropdown, select Search. 3.Click OK. 4.Click to select the Document Types entries in the list and update the Index Criteria grid as appropriate. 5.Click Search. 6.Highlight the appropriate receipt. 7.Click Send, 8.Select the option(s) that apply. 9.Click OK. |
|
Indicates multiple receipts were matched. 1.Click the icon to generate a Resolve Multiple Receipt Matches dialog box similar to the following: 2.Click the entries in the Receipt List pane. An image of the selected receipt displays. 3.If none of the receipt entries are a match, click Clear All Matches. 4.Click Choose Receipt. 5.Click Yes. |
Line Totals and Unallocated Amount

Between the middle pane and the bottom pane:
•Your Original Line Totals - This was the total when first routed.
•Your Current Line Totals - This includes changes made by the Reviewer.
•Your Unallocated - This is the difference between the two amounts.
The invoice cannot be saved until the original and current line totals match.
If the two totals cannot be reconciled, the Reviewer must either reverse any changes made to the invoice in the Approve Invoices screen or click Reject Invoice.