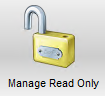The Utilities tab consists of utilities to manipulate an active file, batch or document.
Note: Based on the bridged accounting system, other icons may display on the ribbon toolbar.
|
The Splitter utility function is used to "split" multi-page files or batches into individual documents and assign them to user queues or to named locations. To perform a batch splitter, a file to split must already be loaded into pVault®. The file needing to be split must be in a supported file format (.BMP, .JPG, .PDF, .TIF, .GIF OR .PNG), although only .PDF, .TIF AND .GIF support multiple pages in a file. Using the Splitter utility, multi-page files can be split into individual documents and assigned to user queues or to named locations. Click here for more details.
|
|
Use the Reindexer utility to re-index all documents by category. The Reindexer is primarily used when administrators change the properties of a document type (index types, default description, etc.) and want to apply the changes globally. Click here for more details.
|
|
Click Document Info to access the Document Information dialog box. Go here to view the Document tab where read-only general and batch information is detailed on the document, including document type, vault and description. On the Document tab, click Invoice Details to generate an Invoice Detail Report through pVault® Report Viewer. On the Document tab, click Notes to view existing notes on the document or write a new note in the text box. On the Document tab, click Audit Log to generate a Document Audit Log through pVault® Report Viewer. Click the Indexes tab to display the read-only Document Index Information such as the AP Vendor name and number and GL Account name and number. Click the Image tab to display the read-only file size and number of pages information.
|
|
Click Batch Info to access the Batch Information window. Go here to add a description of the batch, see who created the batch and when. On the Batch Information window there are fields for viewing, adding or updating identifying document batch information. Click here for more details.
|
|
Click on Bookmarks to open the bookmark sidebar. Go here to add or edit document bookmarks. Click here for more details.
|
|
Click Thumbnails to open a side thumbnail viewer. Go here to view thumbnails of the image pages. Refer to Thumbnails Viewer for more information.
|
|
Click Hot Document to mark or unmark the current document as a "hot document". Note: Documents marked as "hot documents" display on the My Paperless Page in the Hot Documents section as active links. Click here for more details.
|
|
Manage Read Only is a toggle used to lock or unlock the read-only property of a document. Depending on the active document or batch displaying, this icon may or may not be visible in the toolbar.
|
|
Click Take Snapshot to access the Take Snapshot dialog box. Click here for more details.
|
|
Click this icon to view the current document in that document's native program (.pdf, Word, etc.). Click here for more details. |