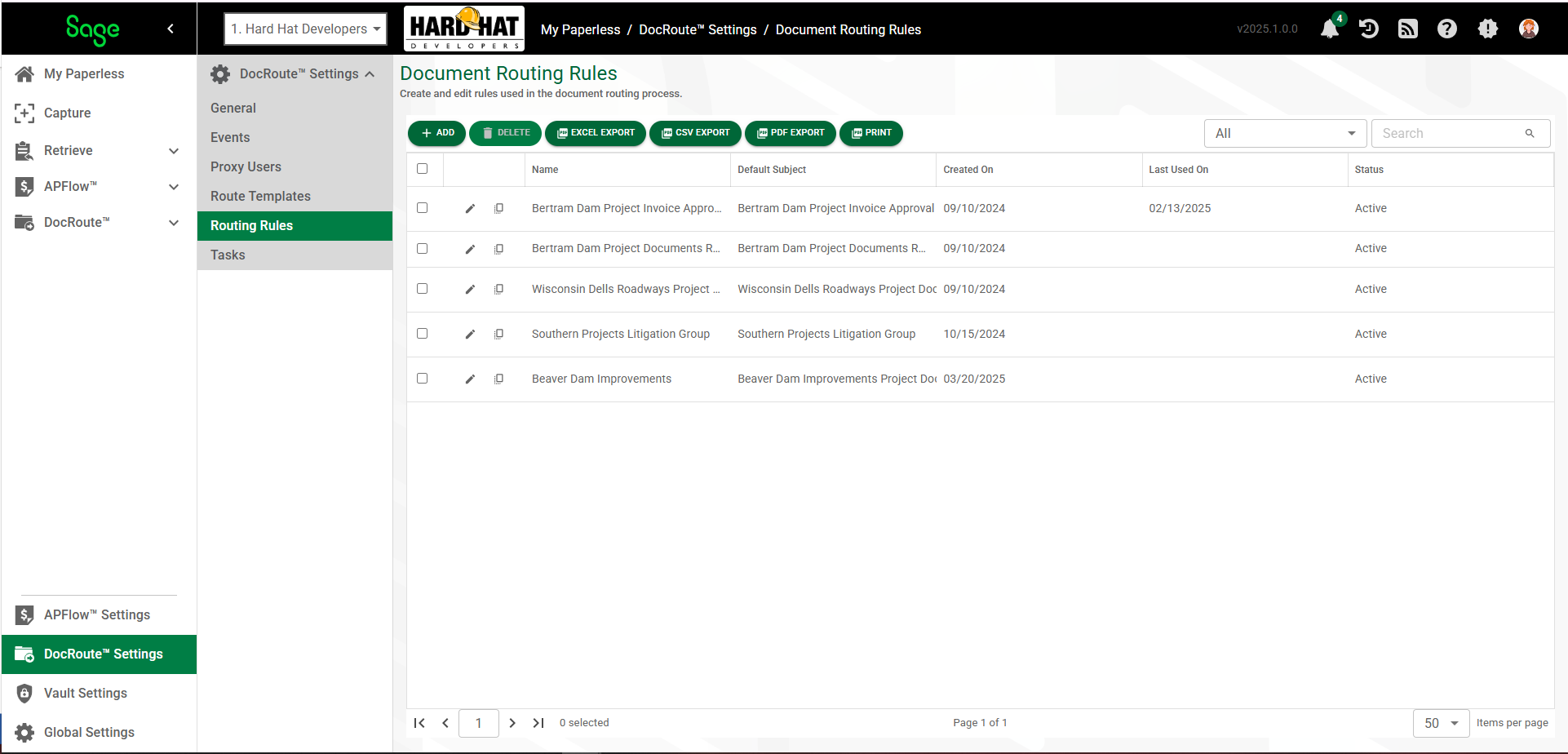
1.Click  .
.
The following page displays:
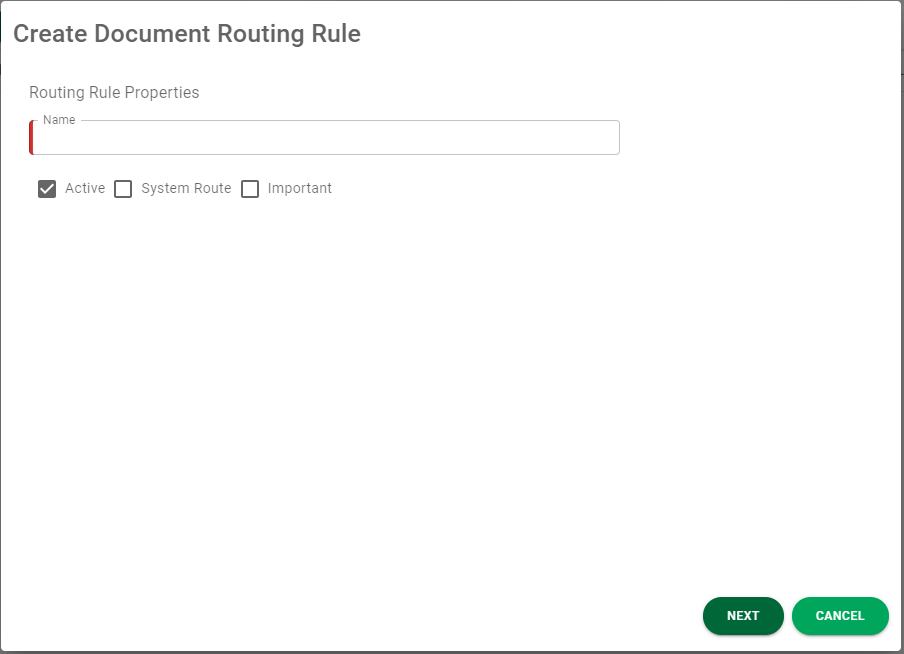
2.In the Name field, enter the name of the routing rule. For example: Southern Projects Litigation Group
This field is required.
3.The Active check box is selected by default. If the route template is not active for any reason, click to remove the checkmark in the Active check box.
4.If this is a system route, meaning that the document route is driven systematically from Sage Intacct Paperless, click to select the System Route check box.
If this is not a system route, leave the System Route check box blank.
5.If this is an important route and should be identified as such, click to select the Important check box.
Use the Important check box with a routing rule to indicate that the associated route has special importance. All recipients on a route with this routing rule will see an Important indicator.
6.Click  .
.
The following page displays:
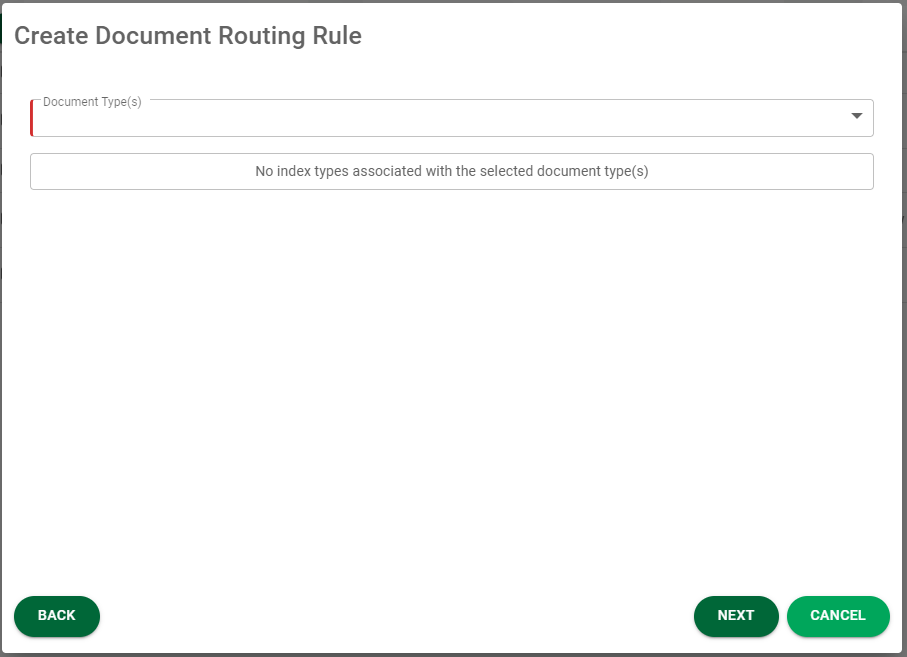
7. Click the Document Types text box dropdown for a list of documents types from which to select.
8. Once you select the document types, a pane displays where you can enter index criteria similar to the following:
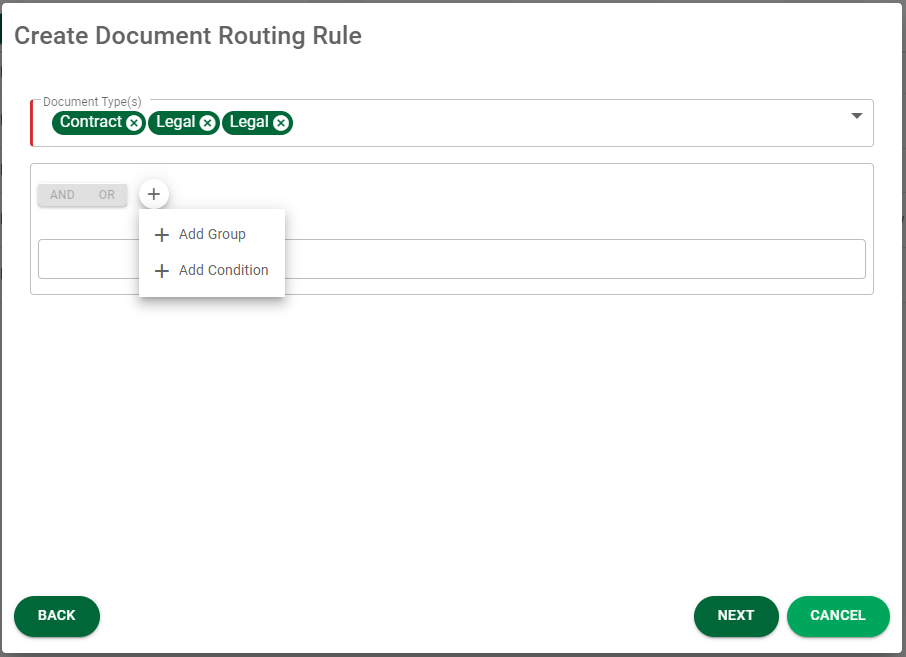
9. Click the plus to display the following:
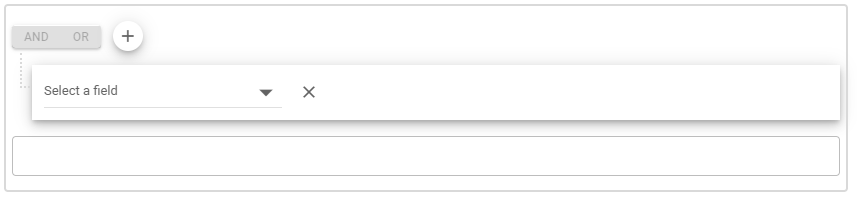
10. Click to Add Group, Add Condition or use the dropdown in Select a field.
For example:
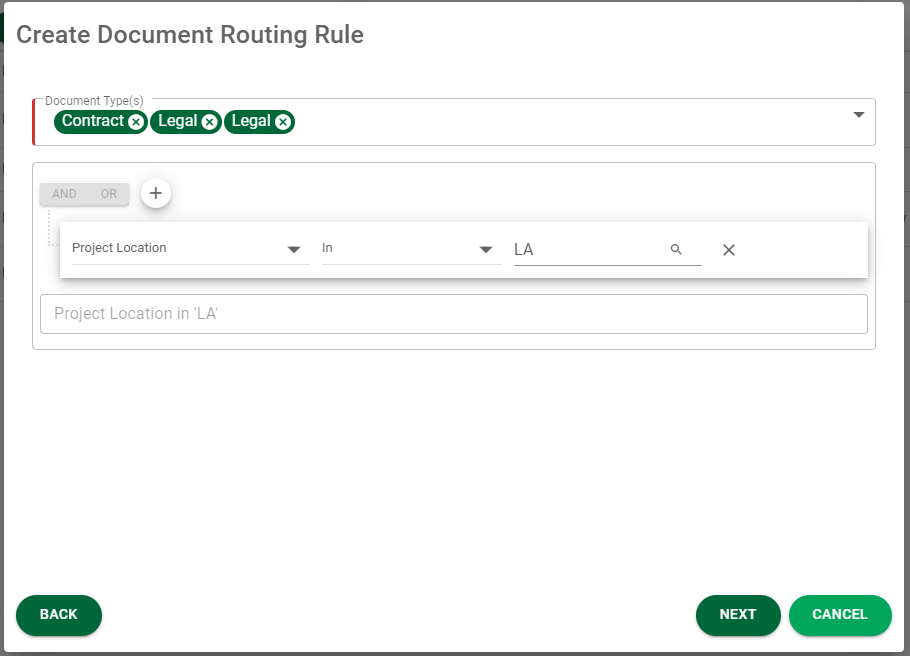
11. Click  .
.
The following page displays:
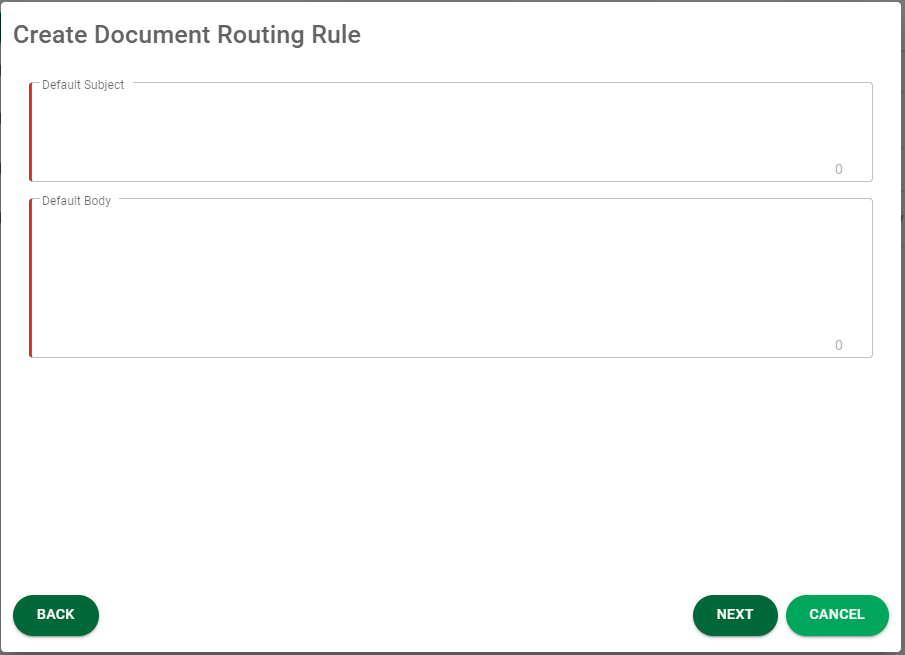 `
`
12. In the Default Subject text box, enter appropriate subject line text. For example: Wisconsin Dells Roadways Project Documents Review.
This field is required.
13. In the Default Body text box, enter text appropriate for the explanation that accompanies this route. For example: Review all project-related documents (job photos, subcontractor correspondence, legal documents, etc.). Be prepared to discuss these documents along with any concerns, comments you have at the next Wisconsin Dells Roadways project meeting.
This field is required.
14. Click  .
.
The following page displays:
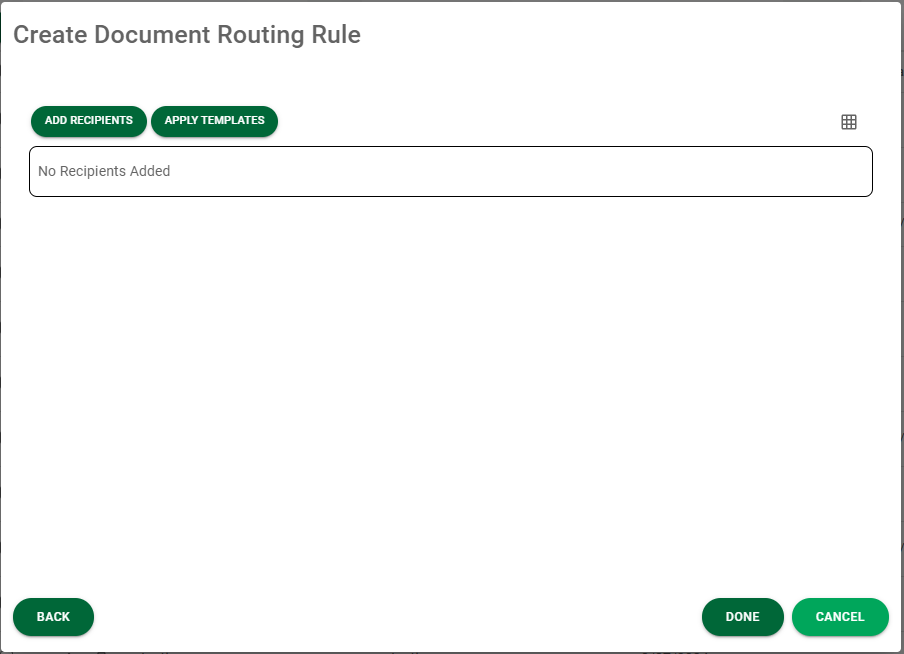
15. Click 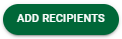 .
.
Note: If you do not have users set up with Processor or Supervisor permissions, the following message will display:
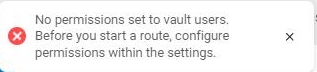
The Add Recipients to Route dialog displays:
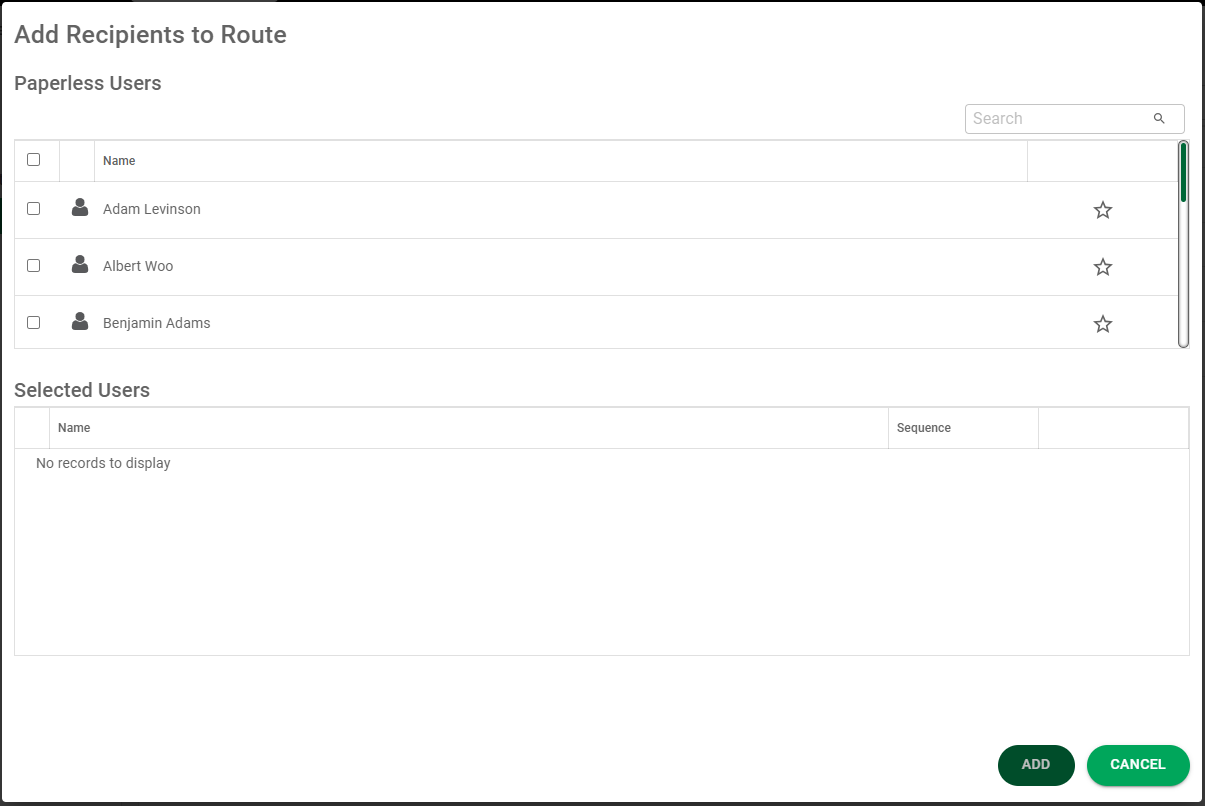
16. Select any Paperless Users in the grid by clicking their associated check box(es). For details on sequences, click here.
Note: Use the ![]() that displays in each row to identify "favorites". Any Paperless User identified as a "favorite" will display at the beginning of the list. Use your "favorites" to identify those individuals to whom you routinely route documents for review.
that displays in each row to identify "favorites". Any Paperless User identified as a "favorite" will display at the beginning of the list. Use your "favorites" to identify those individuals to whom you routinely route documents for review.
17. Click 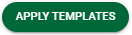 .
.
The Choose Route Templates page similar to the following displays:
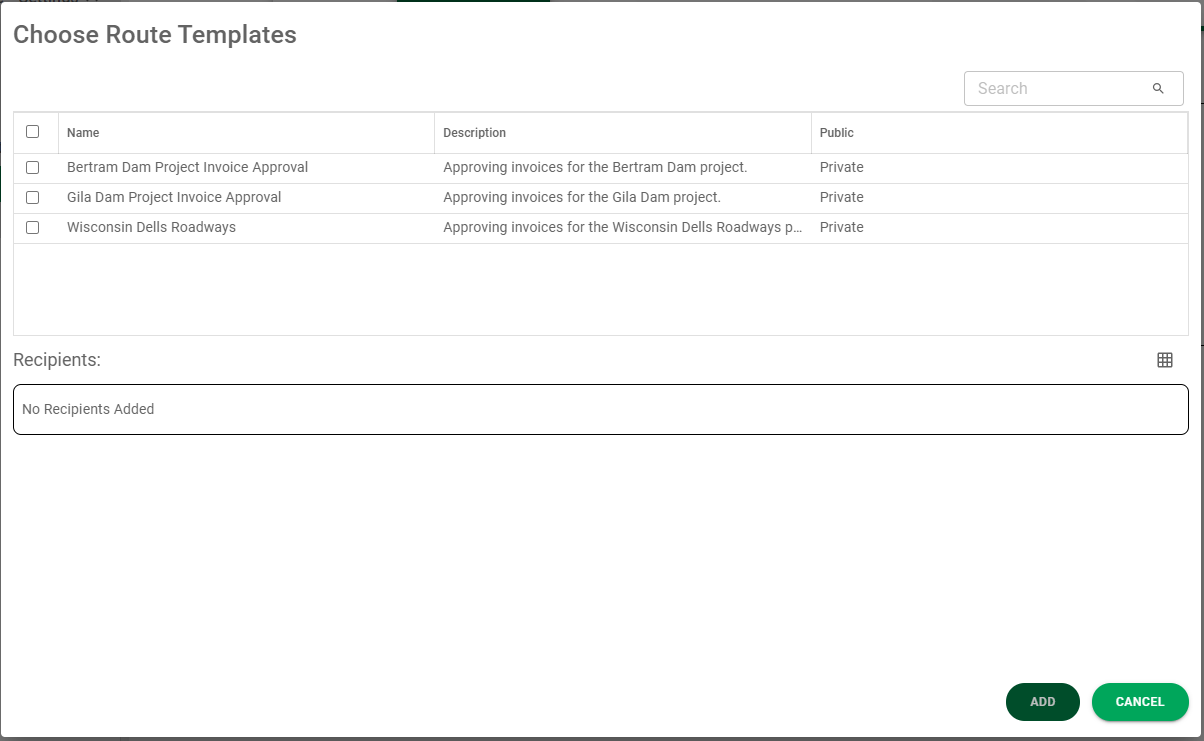
18. Click to select the Route Templates.
The Recipients associated with the route template you selected will populate the Recipients pane:
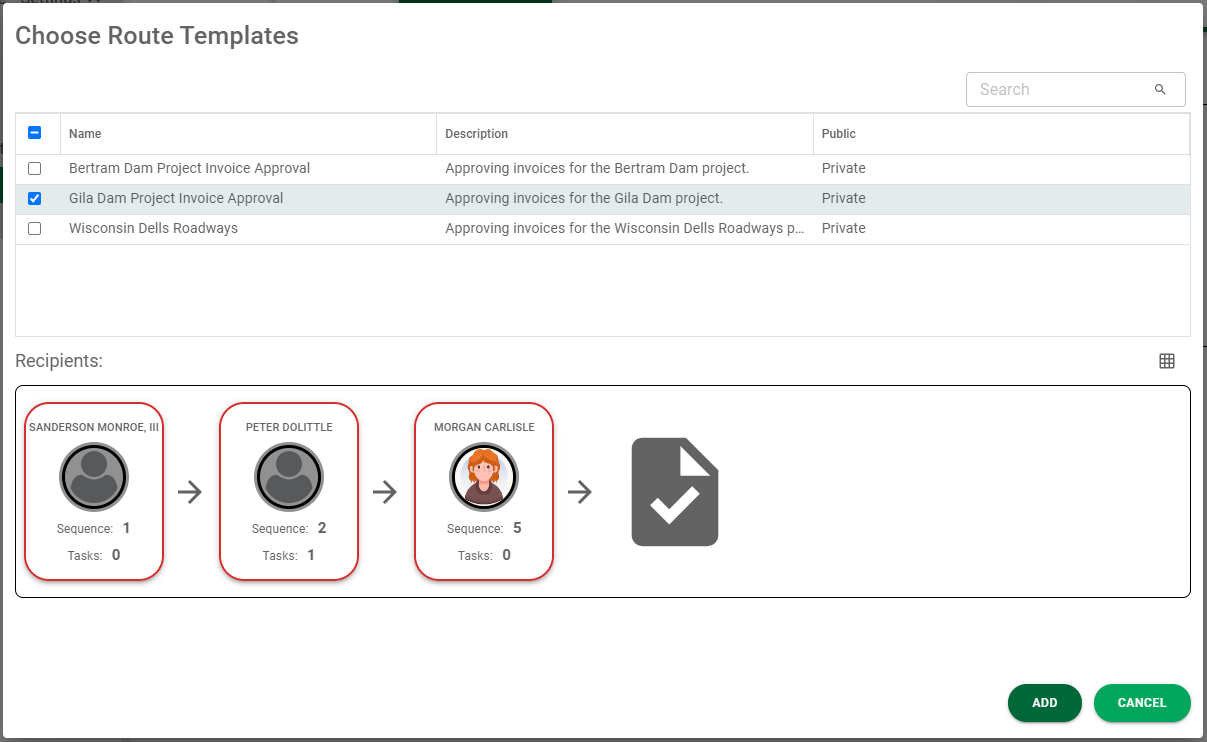
Important: The same reviewer can display more than once in your route. When the route template was created, specific reviewers were identified and route sequences assigned. Those reviewers with their route sequences will systematically display. If you manually add the same reviewer with a different route sequence outside the route template to this route, that reviewer will display twice--based on the order of their route sequences.
Your Reviewer Assignment for your route could resemble the following:
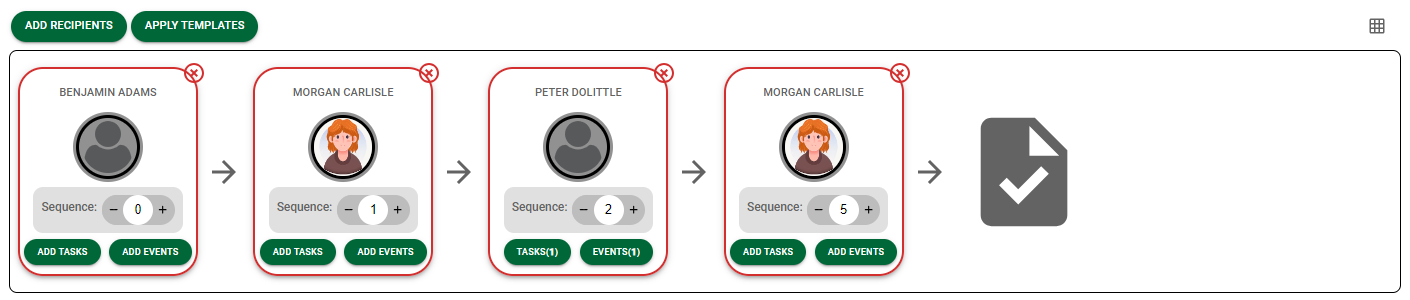
19. Click  .
.
The recipients display in a card view. (This is the default.) You can click to view the recipients in a grid by clicking the grid icon, ![]() .
.
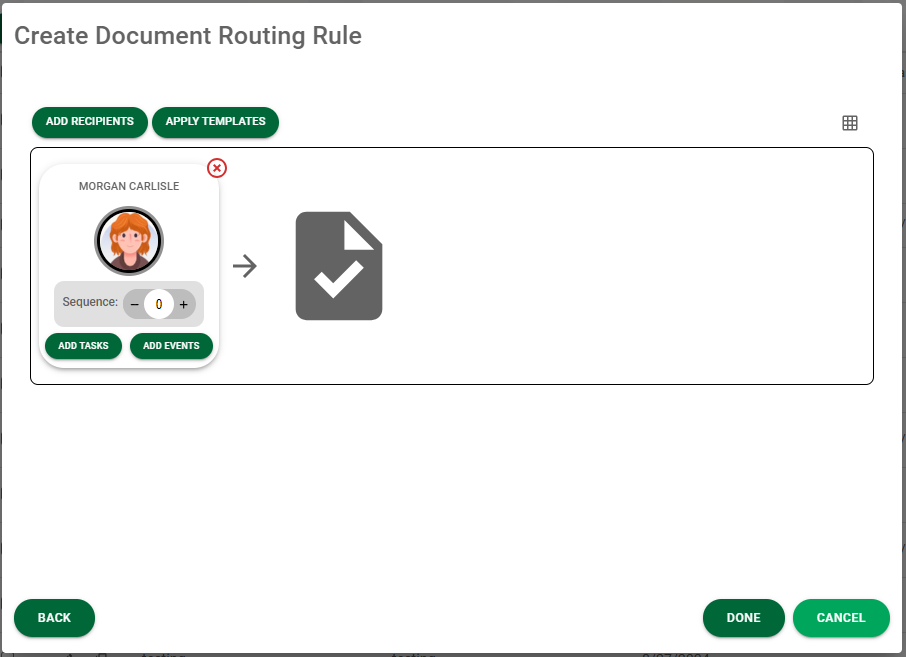
20. If there are tasks that you want to add to a specific--or every--recipient, click ADD TASKS. For details, click here.
If there are events that you want to add to a specific--or every--recipient, click ADD EVENTS. For details, click here.
21. Click  .
.