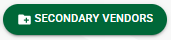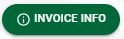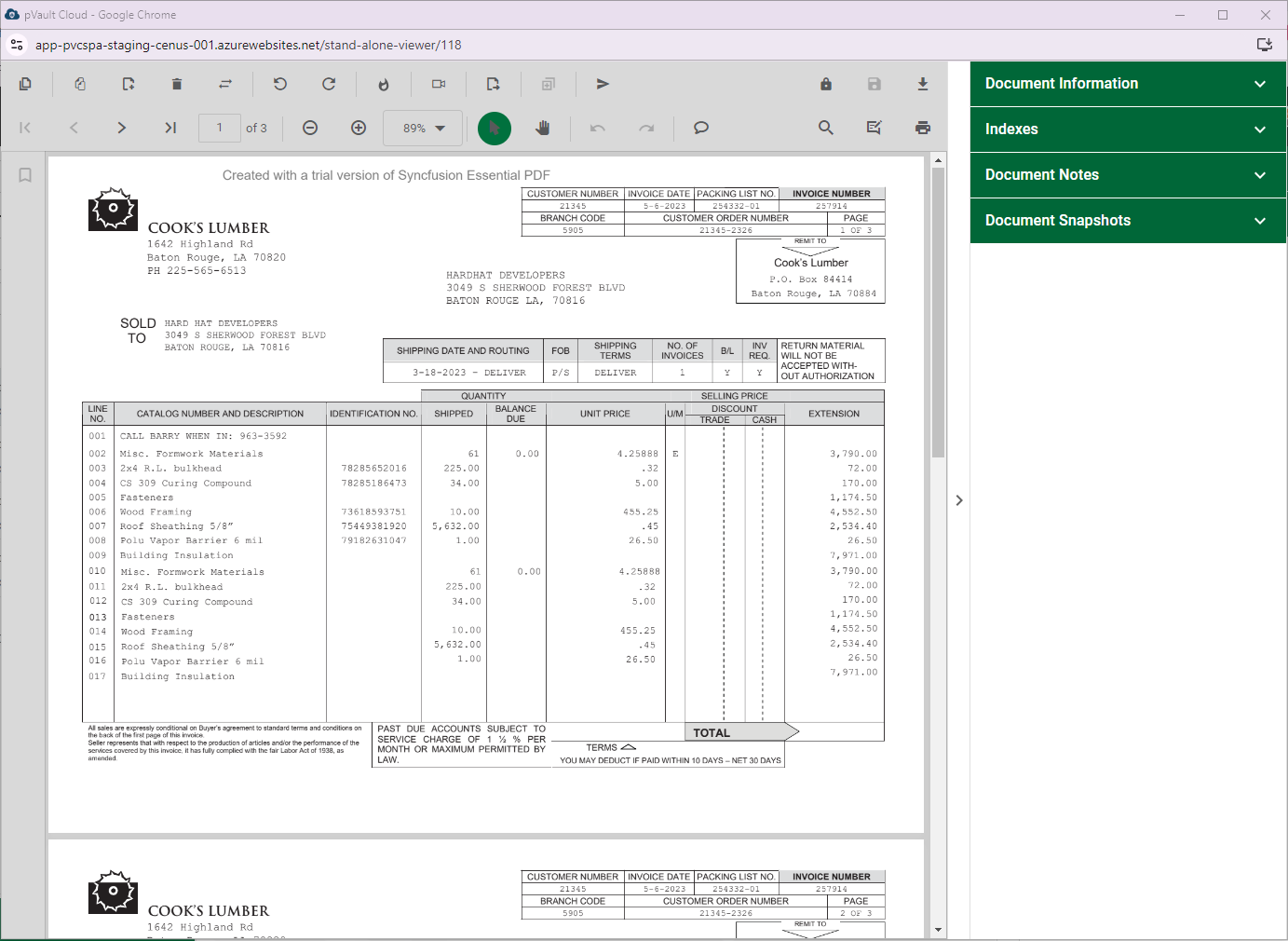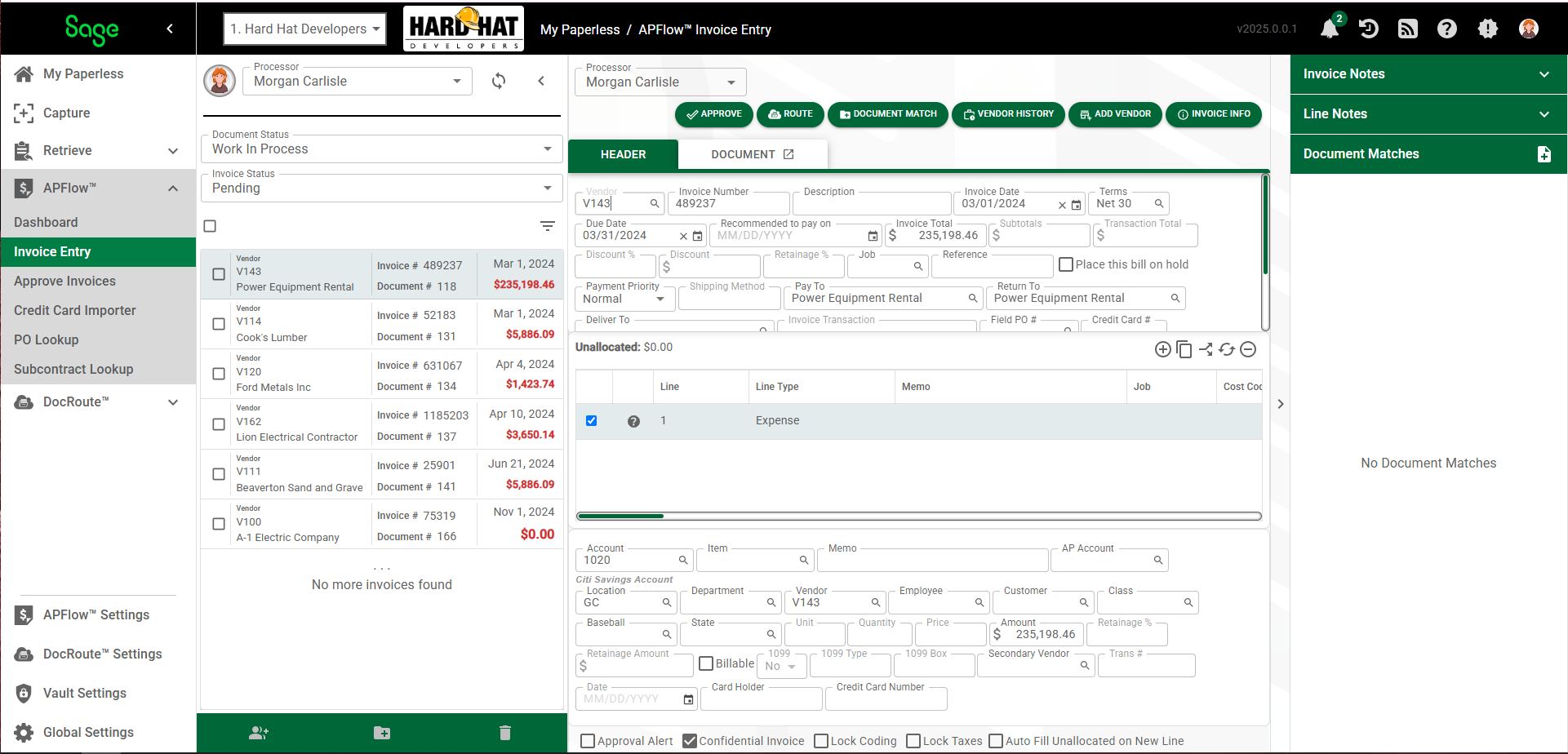
The overall navigation bar displays on the left side of the page.
The middle pane is the APFlow™ Queues pane which identifies the active queue, the status of the documents and a list of those documents meeting that criteria.
If your company has an OCR license, the OCR status of the document will display here. For OCR status details, click here.
When you select a document from the list, and before you click to create a new invoice, the document displays in a Viewer page to the right of the APFlow™ Queues pane.
Once you click the Create New Invoice icon, ![]() , the document displaying in a Viewer page is replaced by a blank invoice template.
, the document displaying in a Viewer page is replaced by a blank invoice template.
On the far right is the Invoice Entry sidebar. For details on the sidebar, click here.
At the top right of the Invoice Entry page:
|
The current Processor is identified here. This is where you can change the Processor field. Click to access the dropdown to change the Processor when necessary. |
|
Click this button to approve the active invoice which will bypass routing the invoice for approval. |
|
Click this button to start the route process.
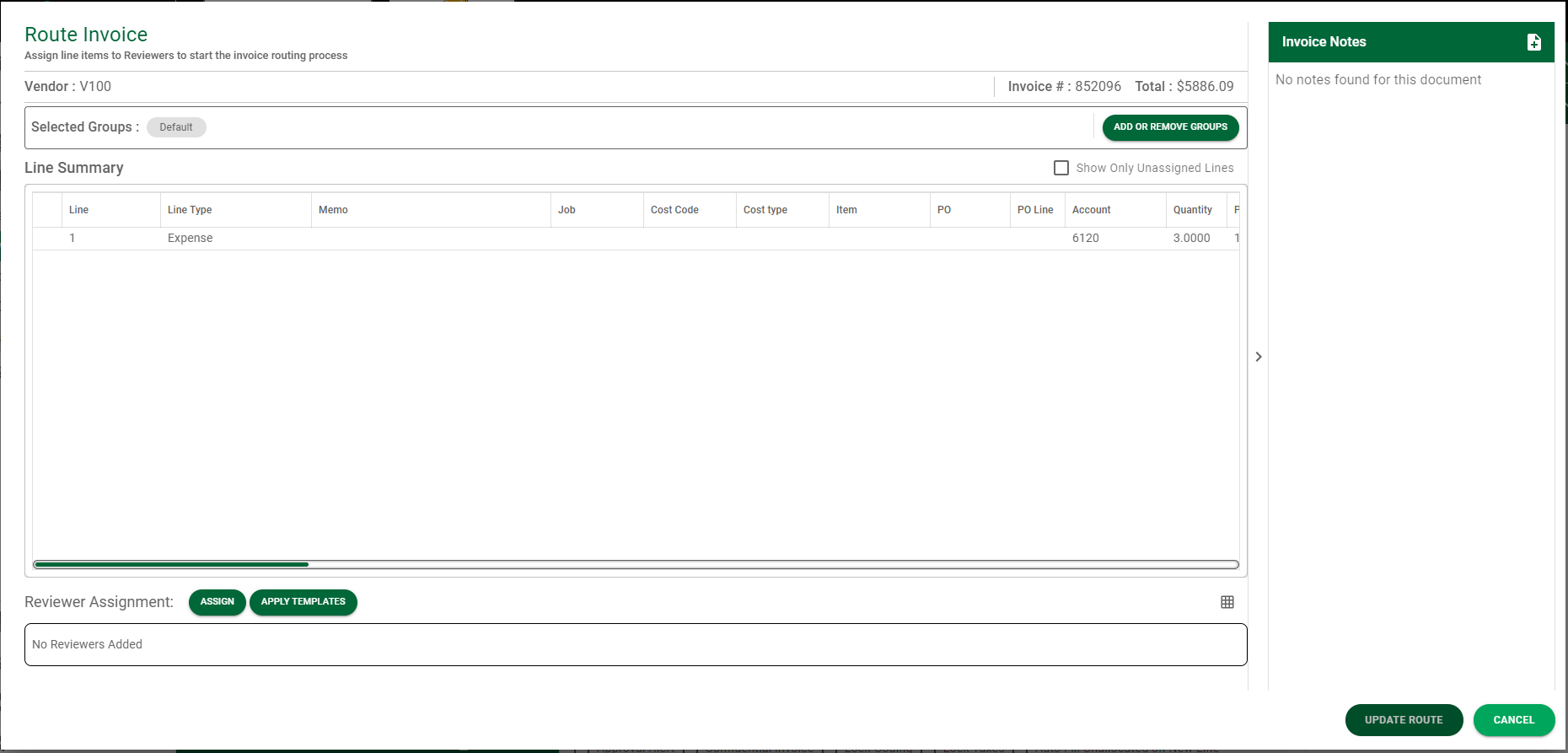
|
|
Click this button to open a Document Match page.
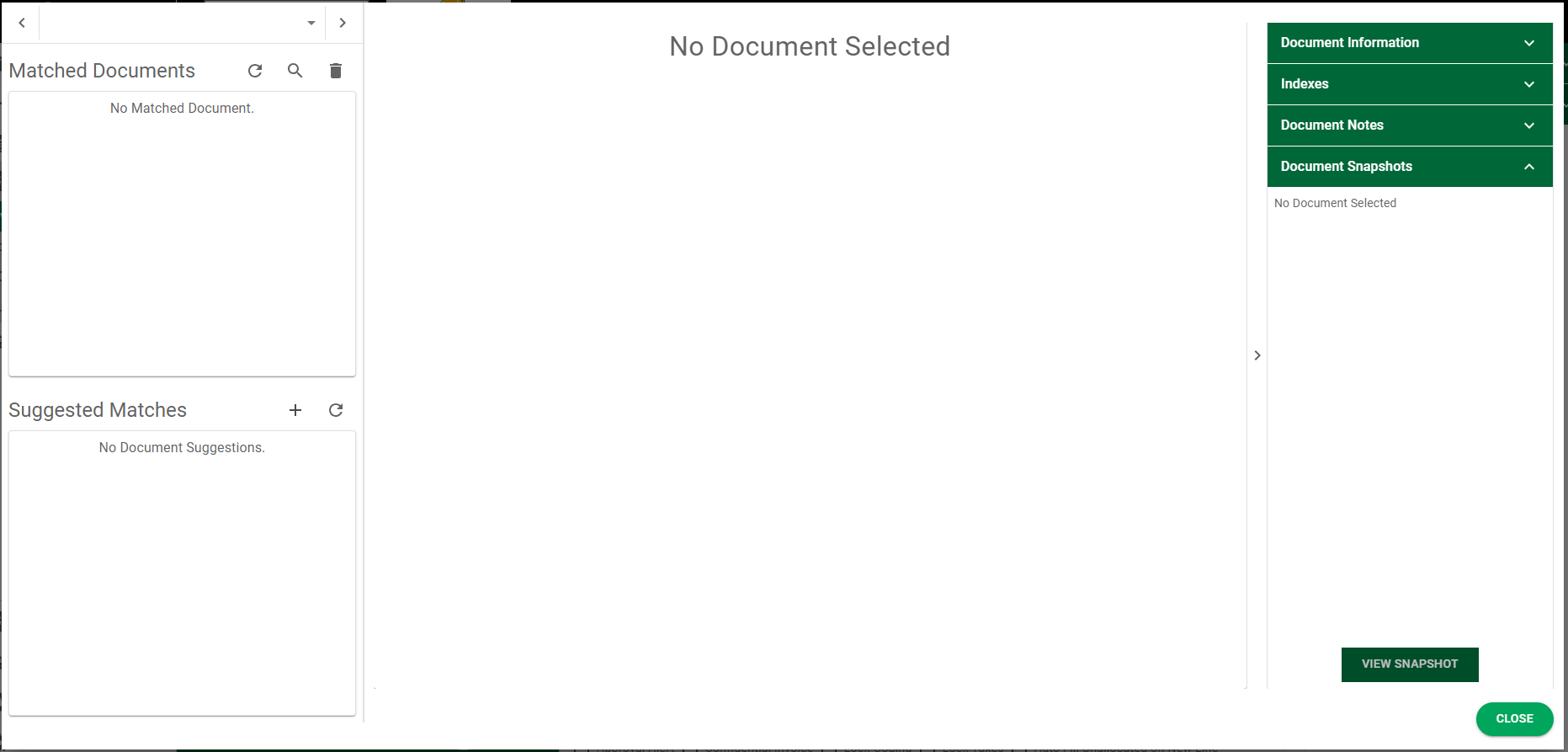
The list of Matched Documents displays in the upper left pane. At a minimum, the current invoice is included on the list. A list of Suggested Matches displays in the lower left pane. The values entered on the entry page is invoice data. Sage Intacct Paperless takes pieces of the invoice data to become document index data. Document matching is based on index data such as document indexes.
For additional information, click here. |
|
Click this button to open the Vendor Invoice History dialog box.
Past invoices for the vendor will display.
Search There is a Search field where you can start to enter an invoice number to narrow the list.
Column Visibility You can edit or reset column visibility. Start by right clicking anywhere in the header to display this dialog box:
The Edit Columns dialog displays all existing columns.
From here you can select the columns you want to display--or not display. Sage Intacct Paperless will remember which columns you have selected to display and which columns you have chosen not to display.
Note: To reset all columns so they display in Vendor History page, right click anywhere in the header to display the dialog box. Then click Reset Column Visibility.
Copy Lines Processors can copy coding from lines on previously entered invoices to new lines on current invoices. Highlight an entry in the Invoice Lines grid and then click |
|
Click this button to access the Add Vendor dialog box.
Here you can add a new vendor that does not already exist in the bridged accounting system. Click |
|
For details, click here. |
|
Click this button to display additional information about the invoice and the vendor. An Invoice Information dialog box similar to the following displays:
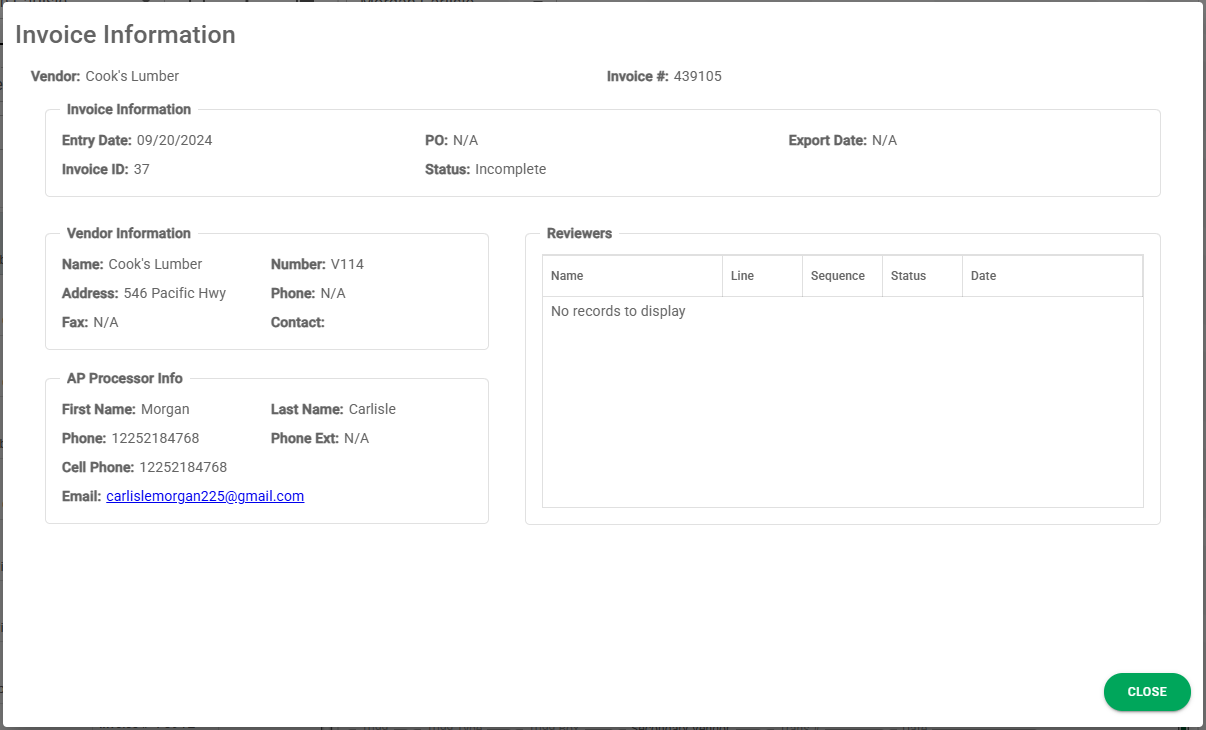
Here, you can view information concerning the vendor, the Reviewer(s) and the Processor assigned to the invoice. The Processor and Reviewer(s) can click here to see who to contact should more information be needed as well as identify who took what action and when.
Note: If, while in Approve Invoices, you click |
Page Tabs - 
Header |
When you click Invoice Entry in the left navigation bar, this is active tab where you will enter the invoice details. |
Document |
To view the associated invoice, click this tab. The invoice will open in a standalone Viewer.
Note: The invoice will display after clicking the entry in the APFlow™ Queues pane but before clicking the Create New Invoice icon,
Pop Out Document -
On the Document tab, click the
|
At the bottom of the Invoice Entry page
Approval Alert |
These are invoices that are fully approved by all assigned reviewers, but the Approval Alert check box was checked by one or more reviewers. These invoices must be opened by the Processor and the Approval Alert check box must be manually unchecked before these invoices are eligible for export. Invoices marked with this flag will display differently in Approve Invoices and the APFlow™ sidebar. |
Confidential Invoice |
Changes the document type of the invoice to Confidential. This is important because your company may have extra security for confidential invoices. |
Lock Coding |
Generally, Processors enter the available information on an invoice--which is typically the header--and then send the invoice off to Reviewers for any remaining coding. There are occasions when Processors fully code the invoice and for whatever reason, do not want the line coding modified. Lock Coding changes the lines section to read-only. |
Lock Taxes |
Instead of locking all line fields (Lock Coding), there may be times when those fields defined in each accounting system relating to taxes in Approve Invoices need to remain unchanged. If those fields should not be modified, click to select this check box. Note: This coding option will only display for accounting systems where there are tax fields to be locked. |
Auto Fill Unallocated on New Line |
If you click this check box, the next line you add to the invoice will include whatever unallocated monies remain. If you click this check box before you enter any lines, the first line of the invoice you enter will include the entire invoice total. Note: Sage Intacct will remember if you had this check box selected so the next time you access Invoice Entry, the check box display will be the same. |
Columns
Columns in the lines grid can be re-sized. Put your cursor on a column line to adjust the column width.
Columns can also be hidden or made visible by right-clicking anywhere in the line grid to access this dialog box:
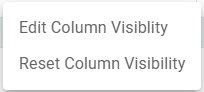
Click Edit Column Visibility to display the following Edit Columns dialog box:
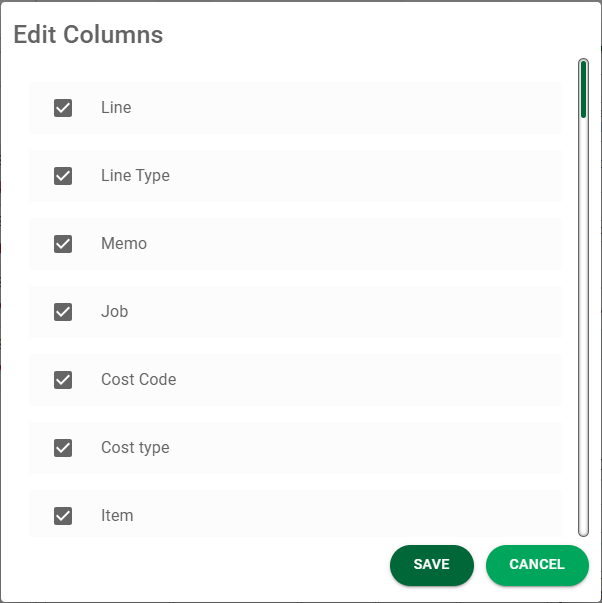
Columns can be selected to be visible or deselected to be hidden here. The system remembers column width changes, columns hidden and columns made visible.
Re-sizable Page
The Invoice Entry page can be re-sized. As the page size changes, the fields wrap so they remain visible.
The detail section expands by collapsing the sidebar to allow as many lines as will fit on your display.
If the page re-sizes in a way that all fields can no longer fit on the page, a scroll bar will display in the entry section to allow you to scroll to the fields no longer visible.
From this:
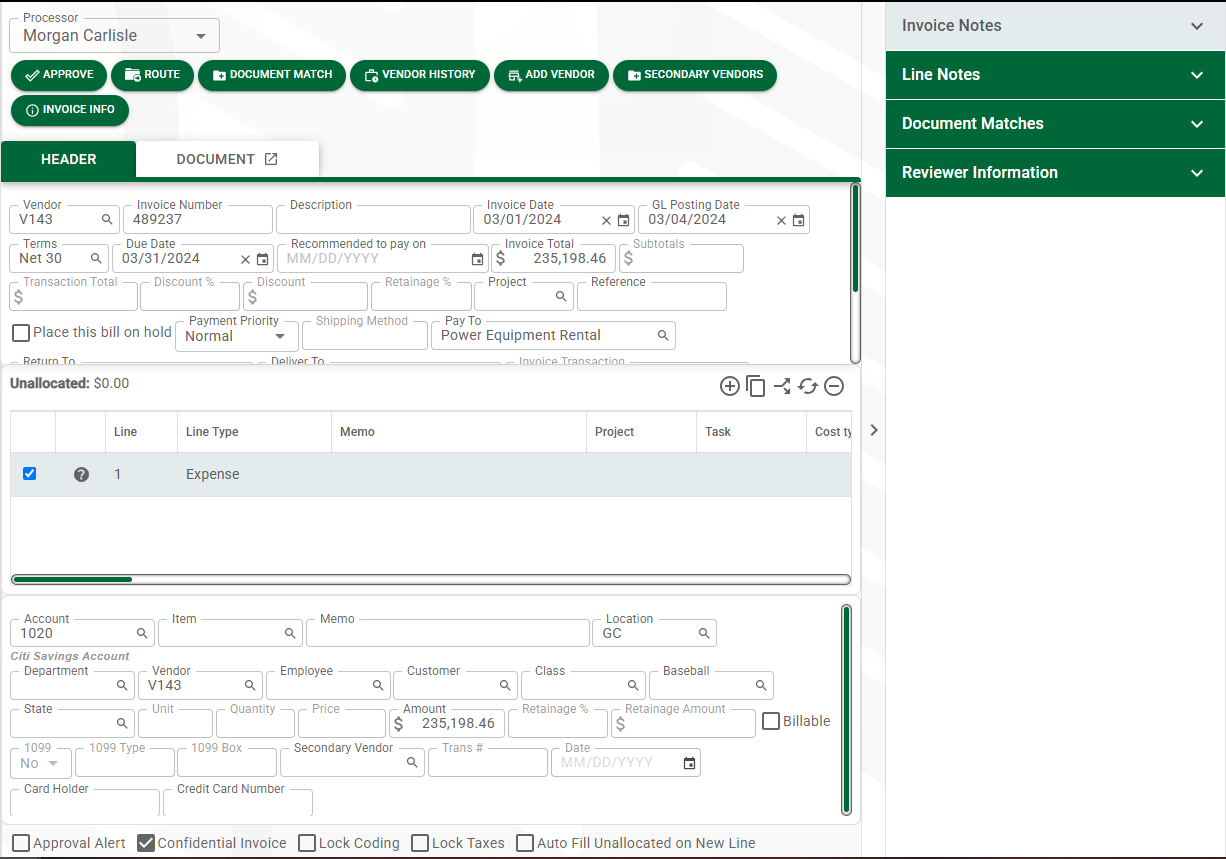
To this:
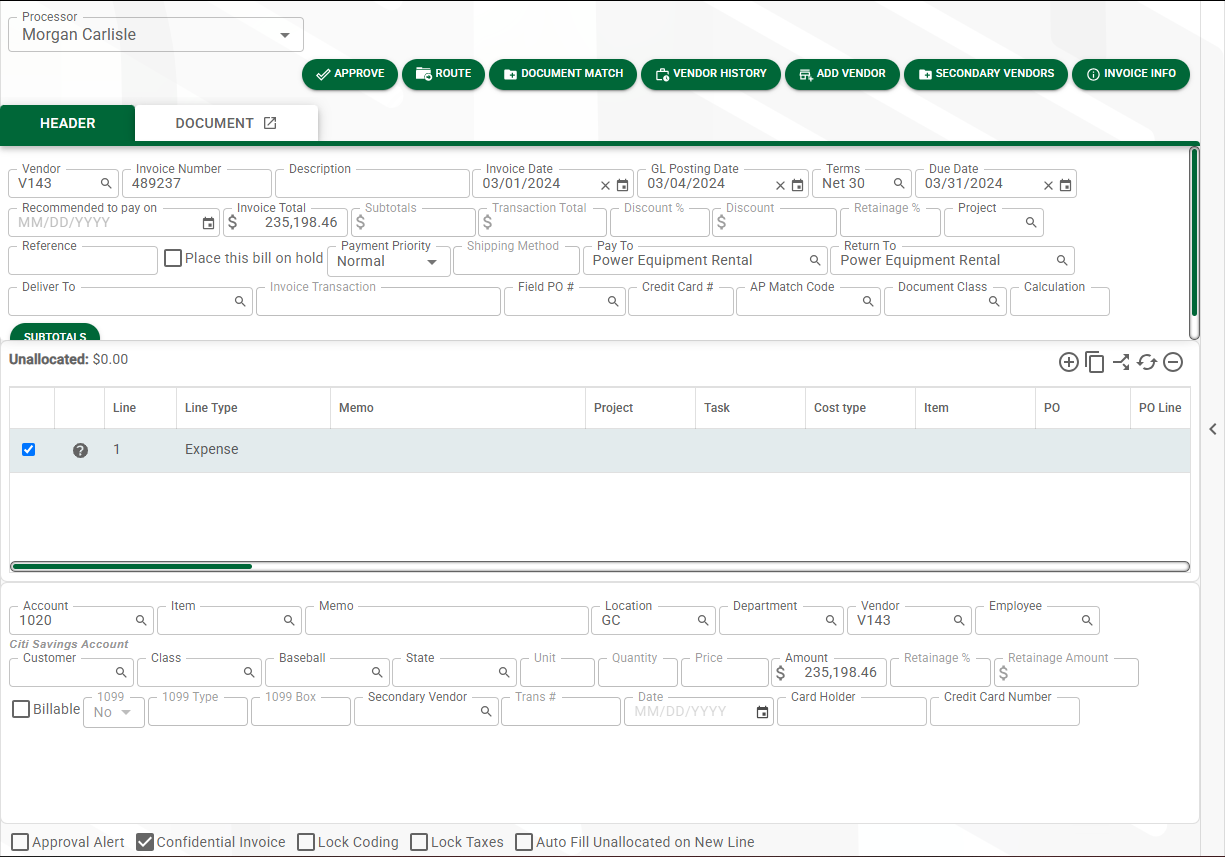
Moving through the Invoice Entry Fields
Navigate through the Invoice Entry page in a forward direction by pressing either the Tab or Enter key.

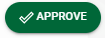

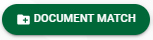
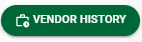
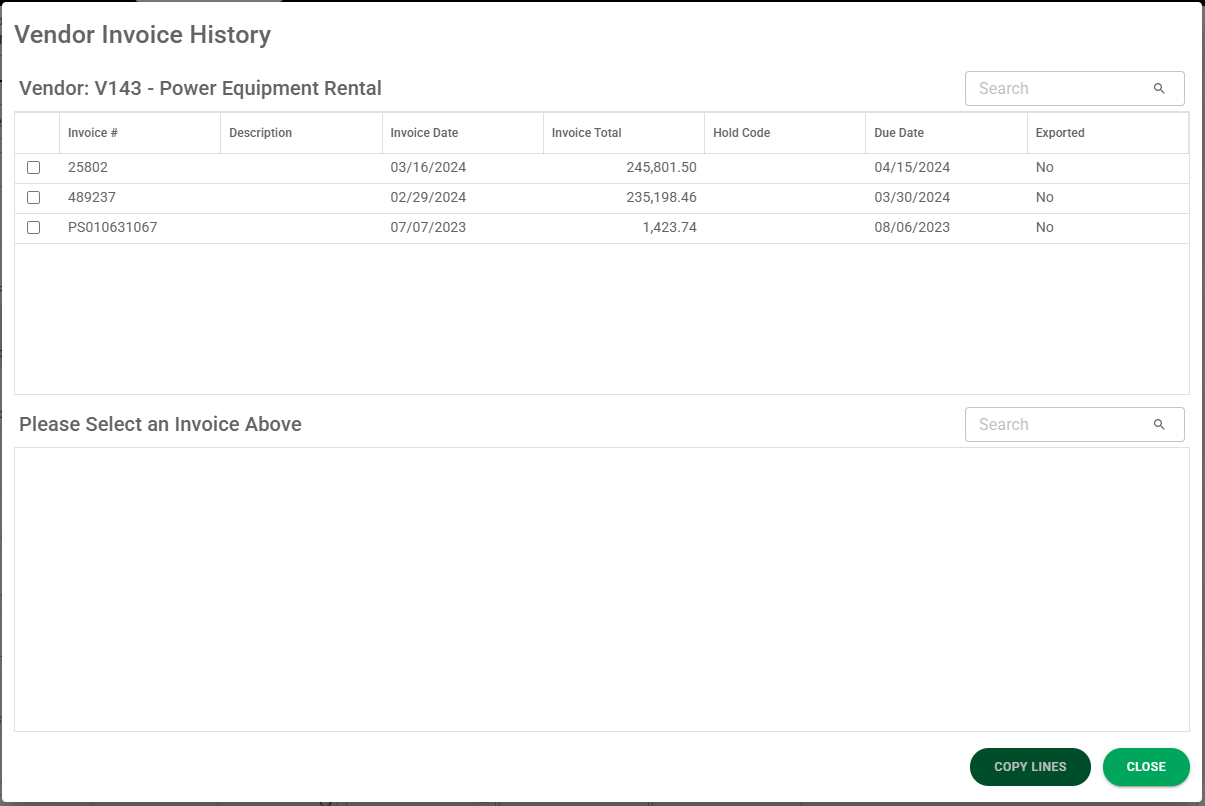
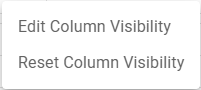
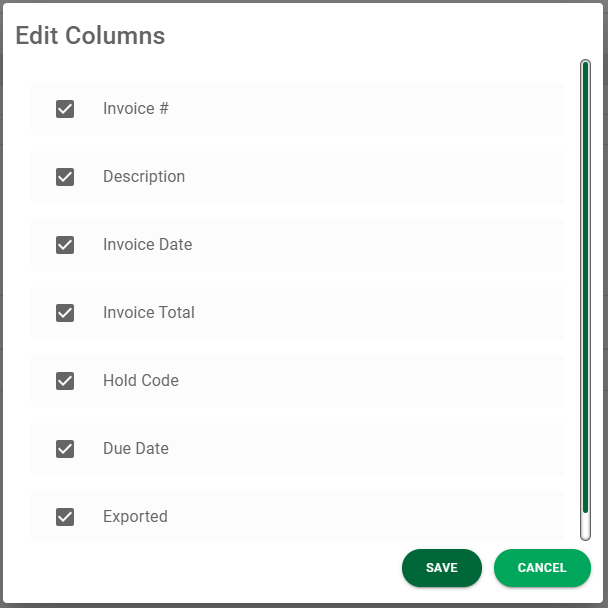
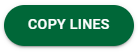 .
.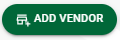
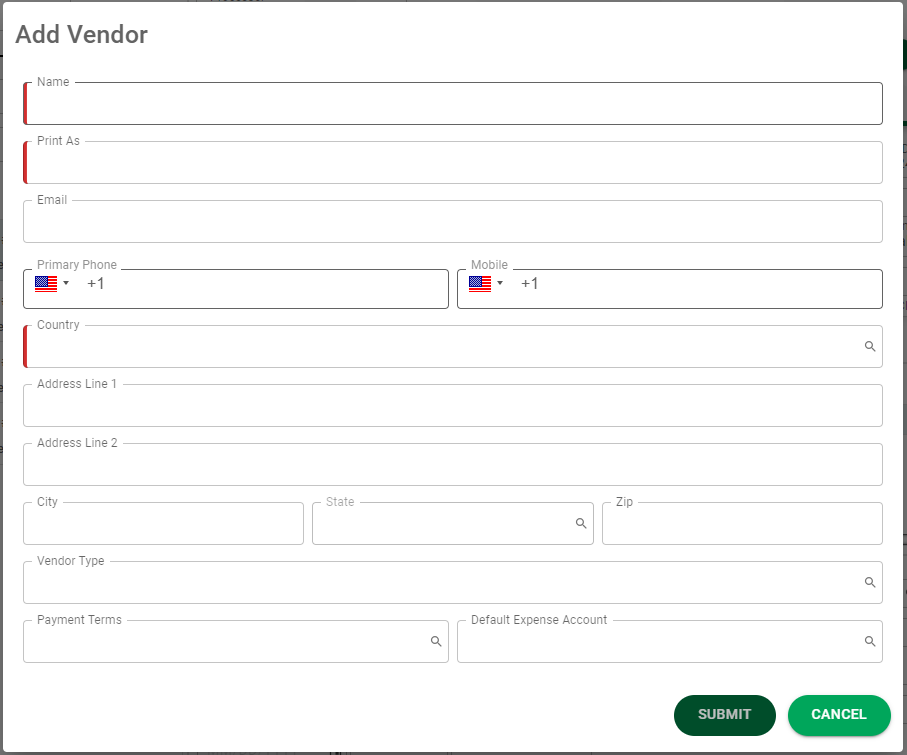
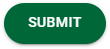 to save.
to save.