This is where you can go to create route templates. If you are routing similar documents to the same individuals, creating and using route templates can help to get those documents out for review and approval more quickly.
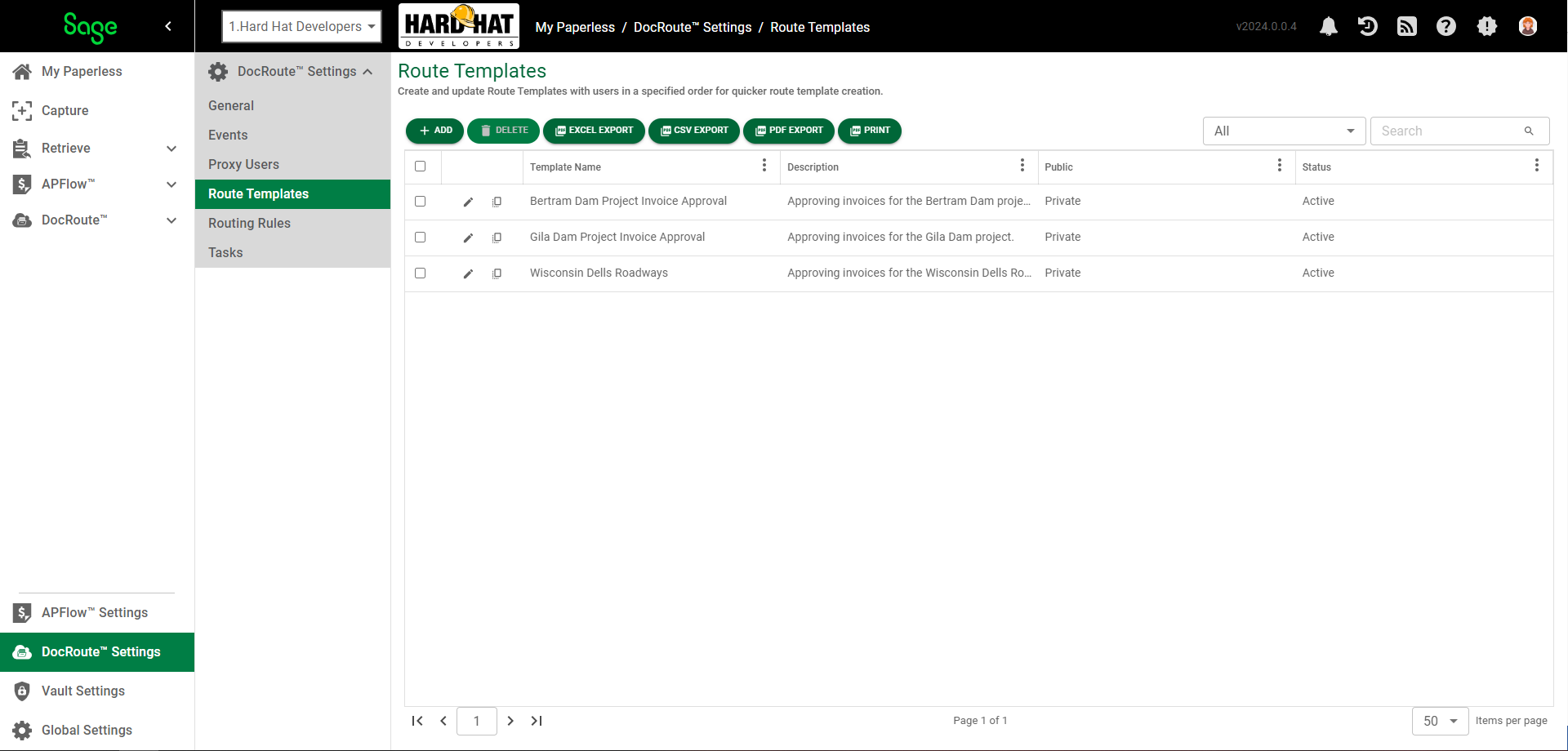
1.From My Paperless, click DocRoute™ Settings.
2.In the DocRoute™ Settings navigation bar, click Route Templates.
The following page displays:
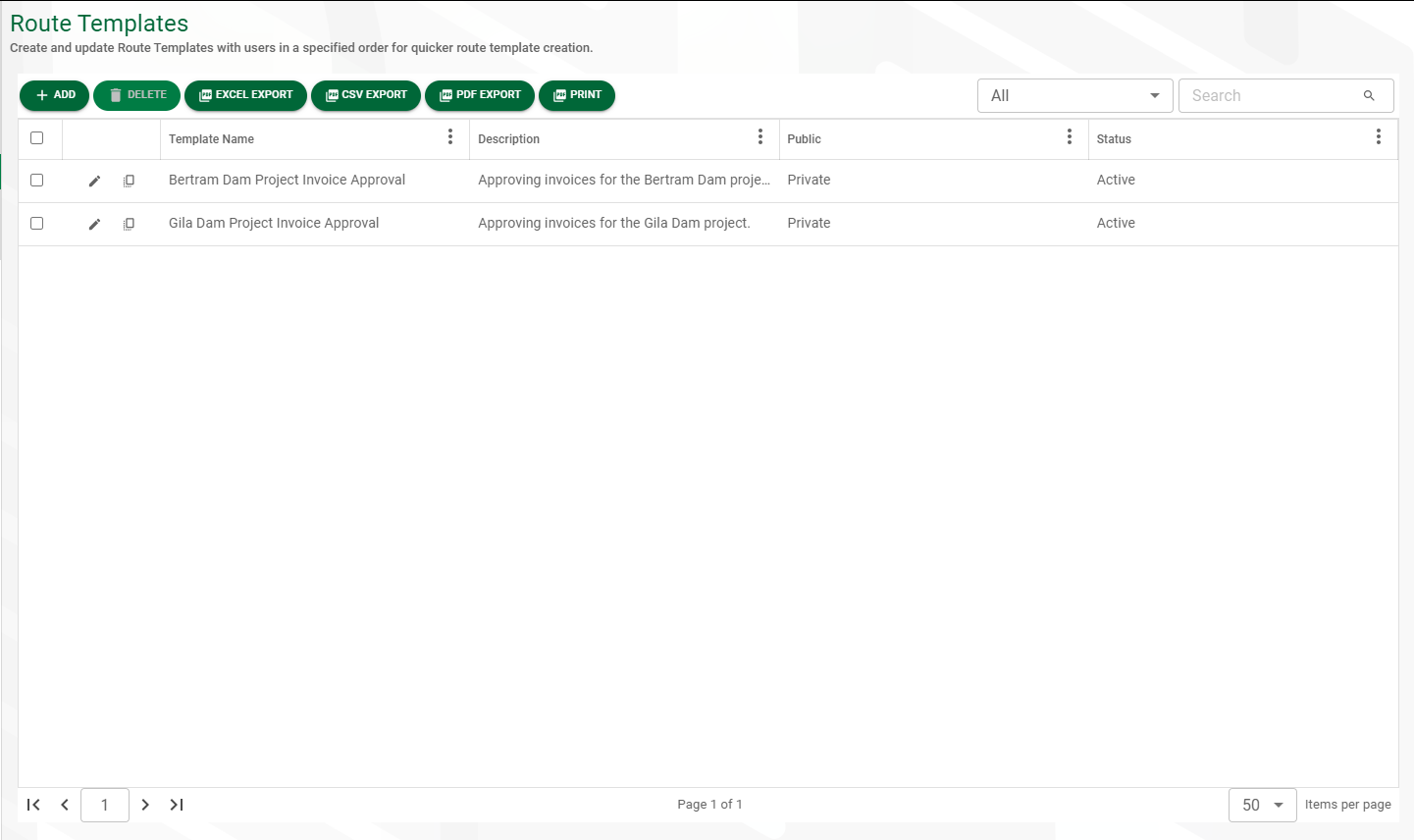
3.Click  .
.
The Create A New Template page displays:
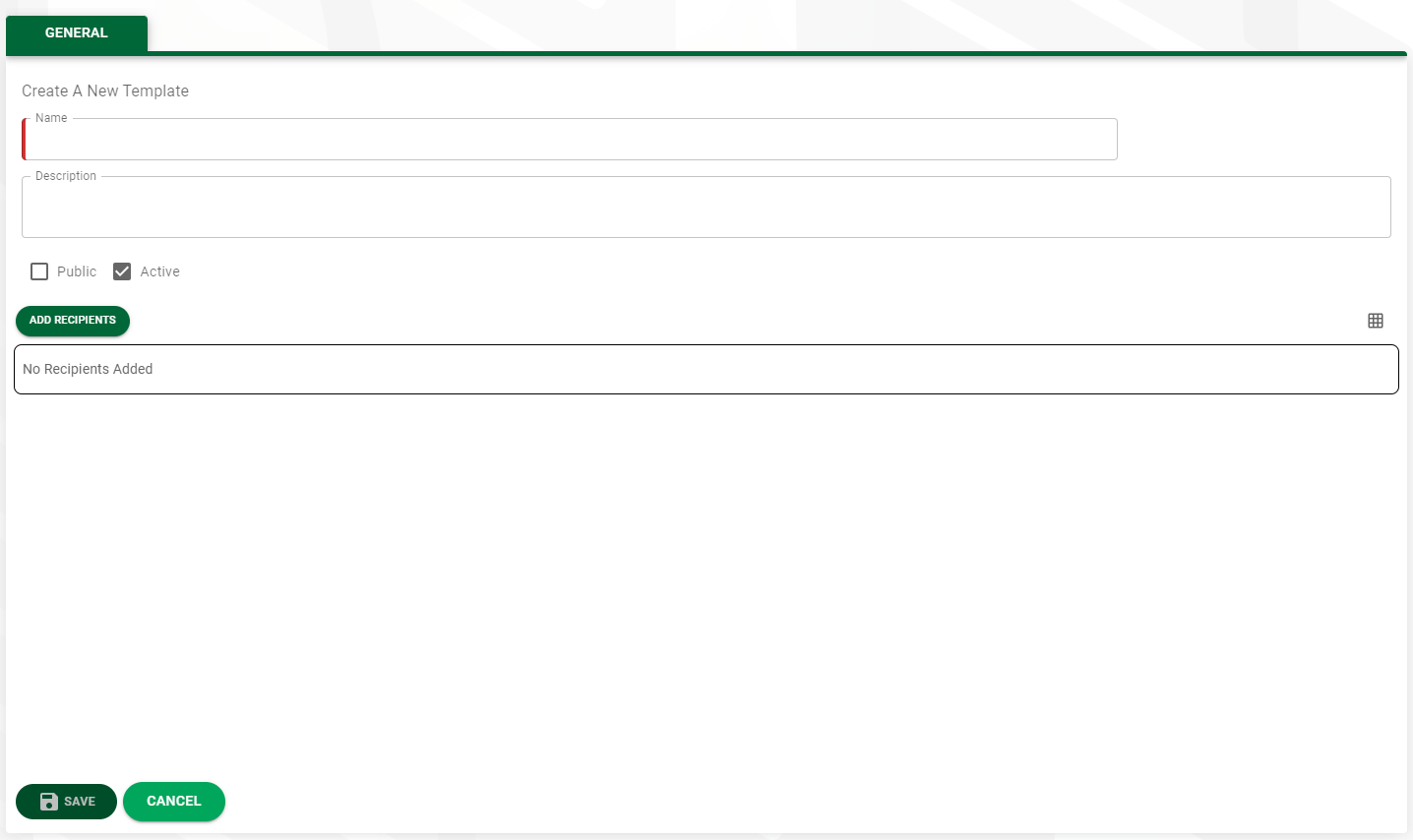
4.In the Name field, enter a name for the route template. For example: Bertram Dam Project Invoice Approval
5.In the Description field, enter a template description. For example: Approving invoices for the Bertram Dam project.
6.If this newly created template should be available for all users in the active vault, click the Public check box.
If this newly created template should only be available to the individual who created it, leave the Public check box blank.
7.The Active check box is selected by default. If the route template is not active for whatever reason, click to remove the checkmark in the Active check box.
8.Click 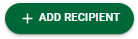 .
.
The following dialog displays:
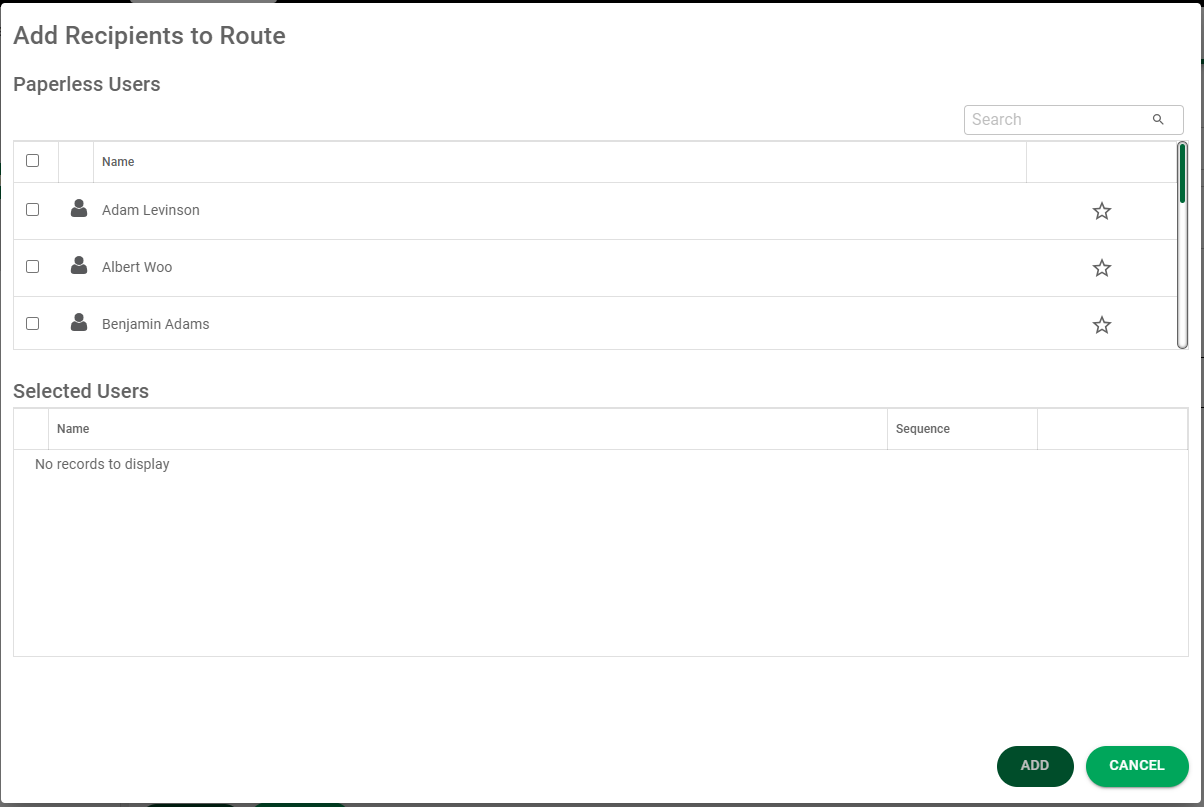
9.Review the reviewers/approvers listed in the Paperless Users grid.
10. Click to select those appropriate for the document(s) being routed.
Note: Use the ![]() that displays in each row to identify "favorites". Any Sage Intacct Paperless User identified as a "favorite" will display at the beginning of the list. Use your "favorites" to identify those individuals to whom you routinely route documents for review.
that displays in each row to identify "favorites". Any Sage Intacct Paperless User identified as a "favorite" will display at the beginning of the list. Use your "favorites" to identify those individuals to whom you routinely route documents for review.
11. Click  .
.
The completed route template will display similar to the following:
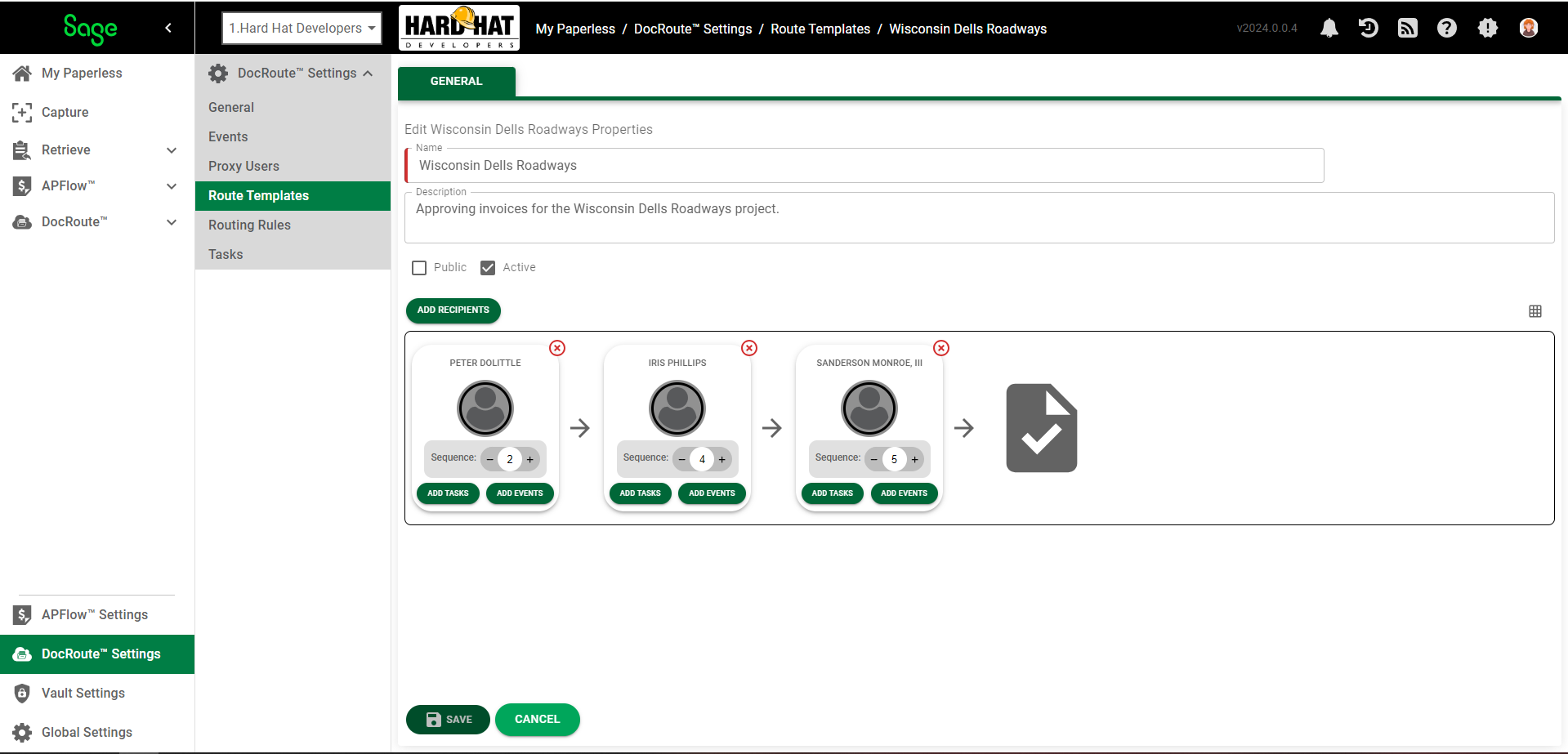
12. Click  .
.
Recipients Display
The recipients display in a card view or a grid format.
To view the recipients in a card view, click the non-grid icon, ![]() .
.
The card format is the default. Each card includes the following:
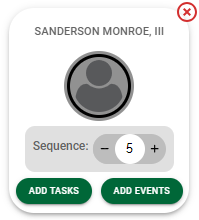
If the individual you are including in the route template created a profile picture avatar image, it will display here.
For details on creating a Profile Picture, click here.
To delete an individual from the route template, click the  if displaying in the card format. Click
if displaying in the card format. Click ![]() if displaying in the grid format.
if displaying in the grid format.
To view the recipients in a grid, click the grid icon, The following displays:
If the individual you are including in the route template created a profile picture avatar image, it will display here. For details on creating a Profile Picture, click here. |
Sequence
If you have already assigned a sequence number to an individual, that number displays in the Sequence pane. That is the default sequence number.
You can manually change the sequence number here. When you do, the card will systematically move to its new position in the sequence.
For details on creating the default sequence, click here.
Adding Tasks
Tasks are created on the Tasks page. Click here for details.
1.To assign a task to an individual included in a route template, click TASKS.
The Add Tasks For . . . displays:
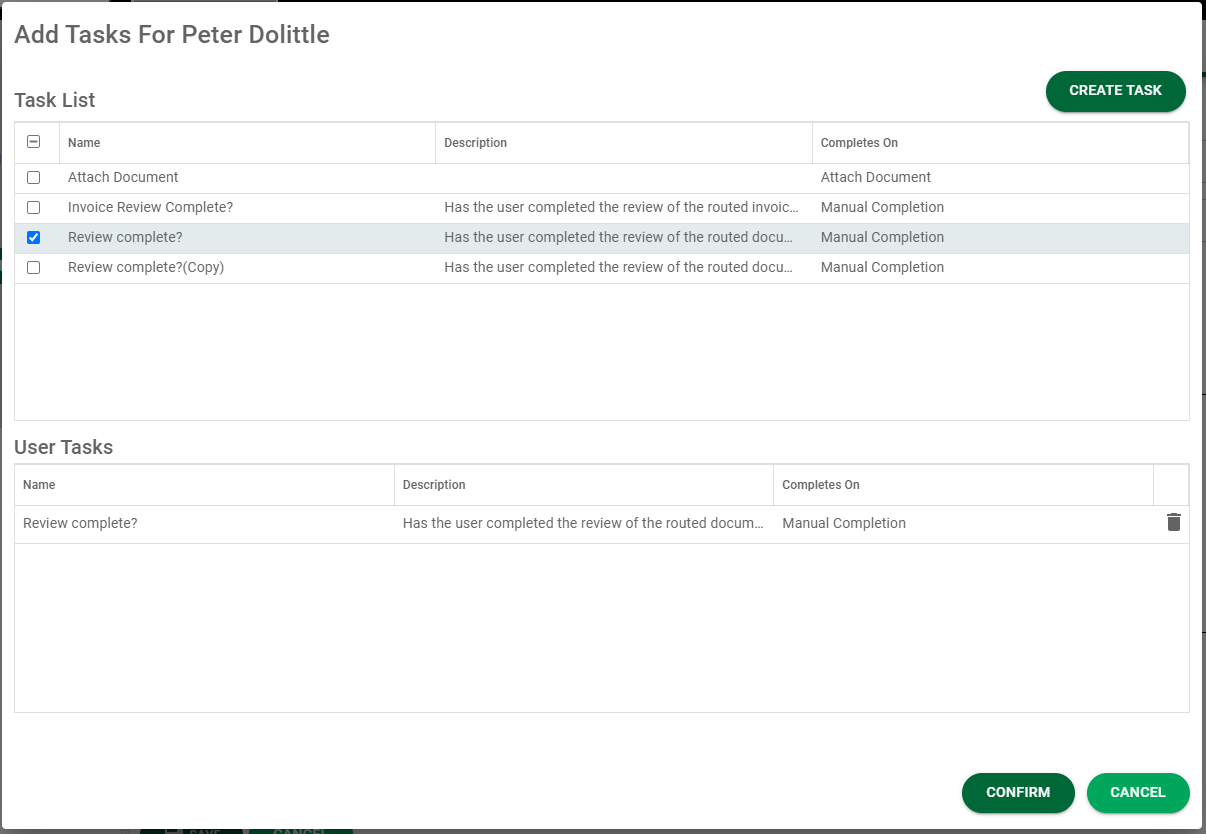
2.Click the check box of the task(s) to assign.
3.Click 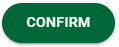 .
.
Note: You can click CREATE TASK to create a new task on the fly.
4.Click  .
.
Events
Events are created on the Events page. Click here for details.
1.To assign an event to an individual included in a route template, click EVENTS.
The Add Events For . . . displays:
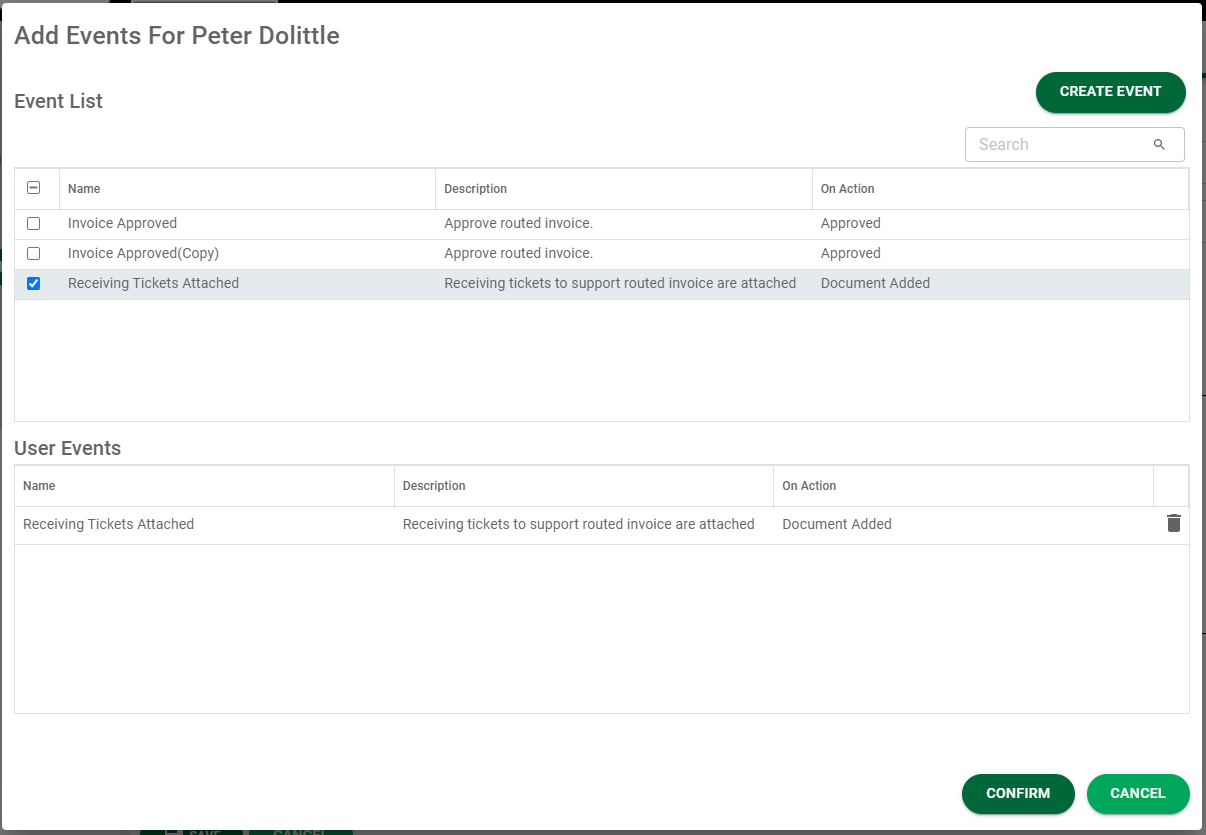
2.Click the check box of the event(s) to assign.
3.Click 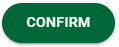 .
.
Note: You can click CREATE EVENT to create a new event on the fly.
4.Click  .
.
