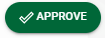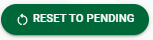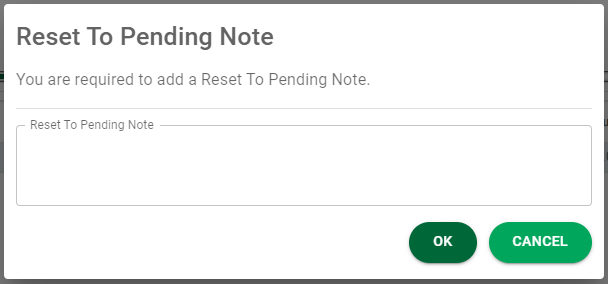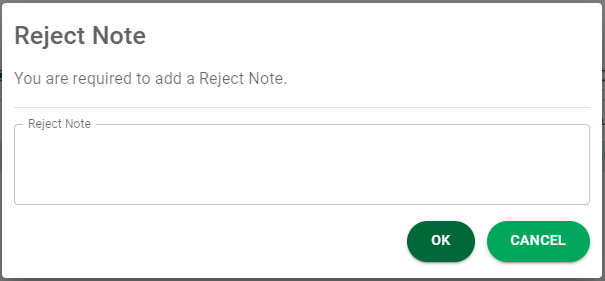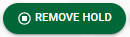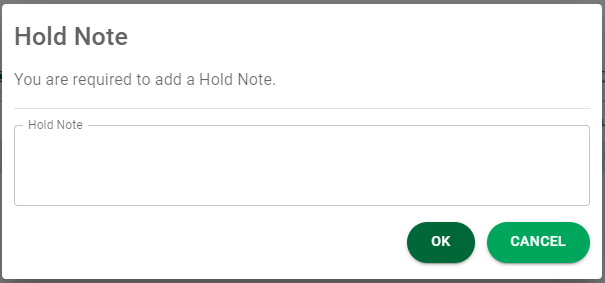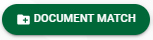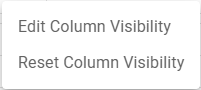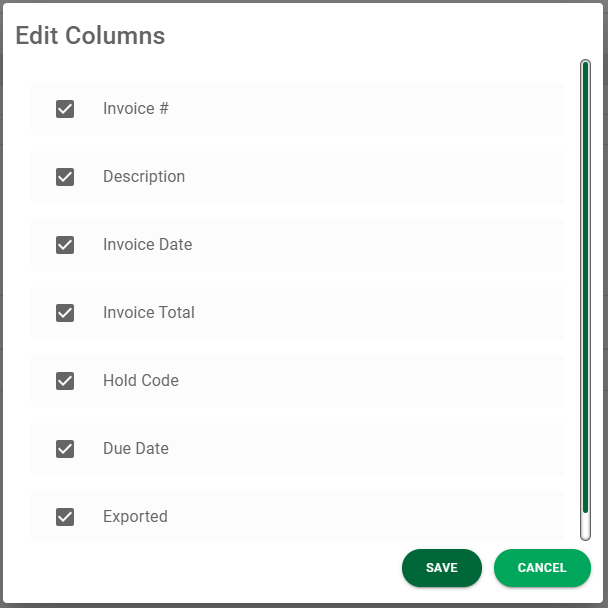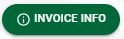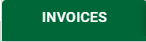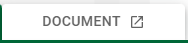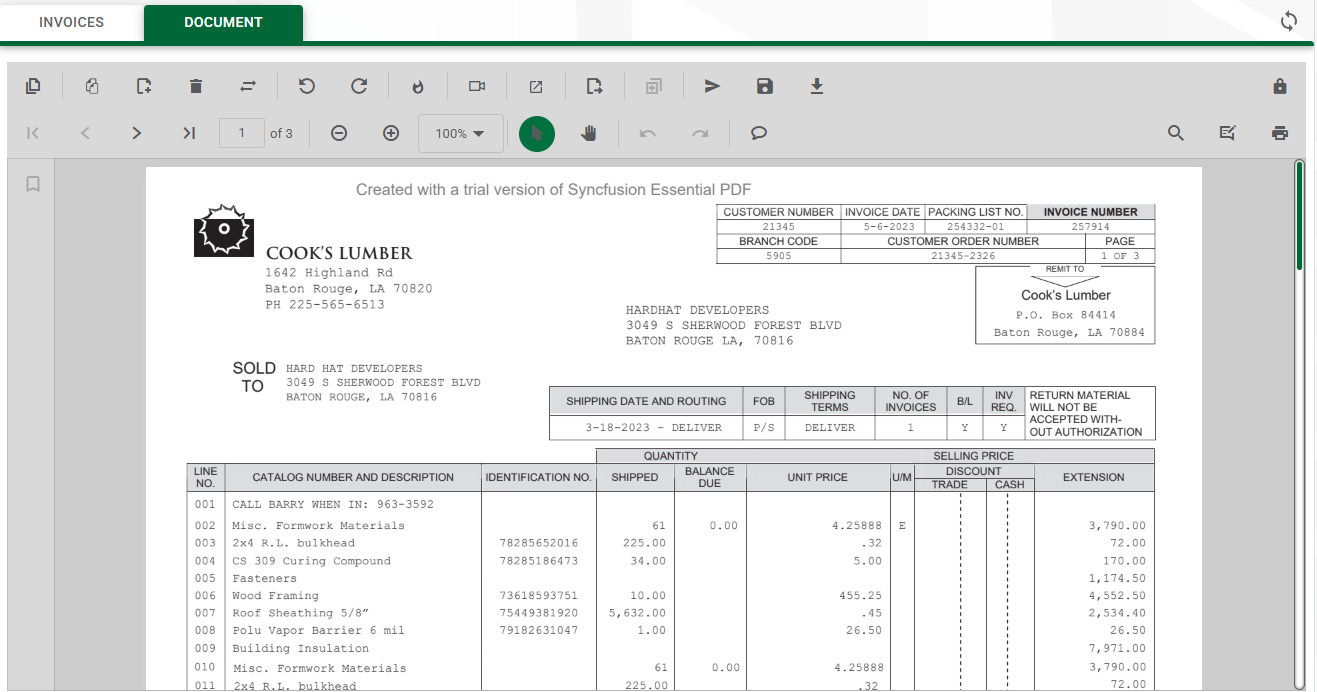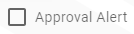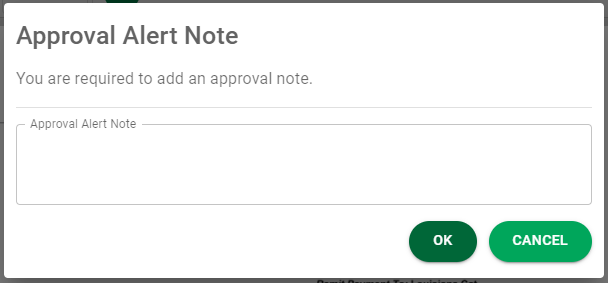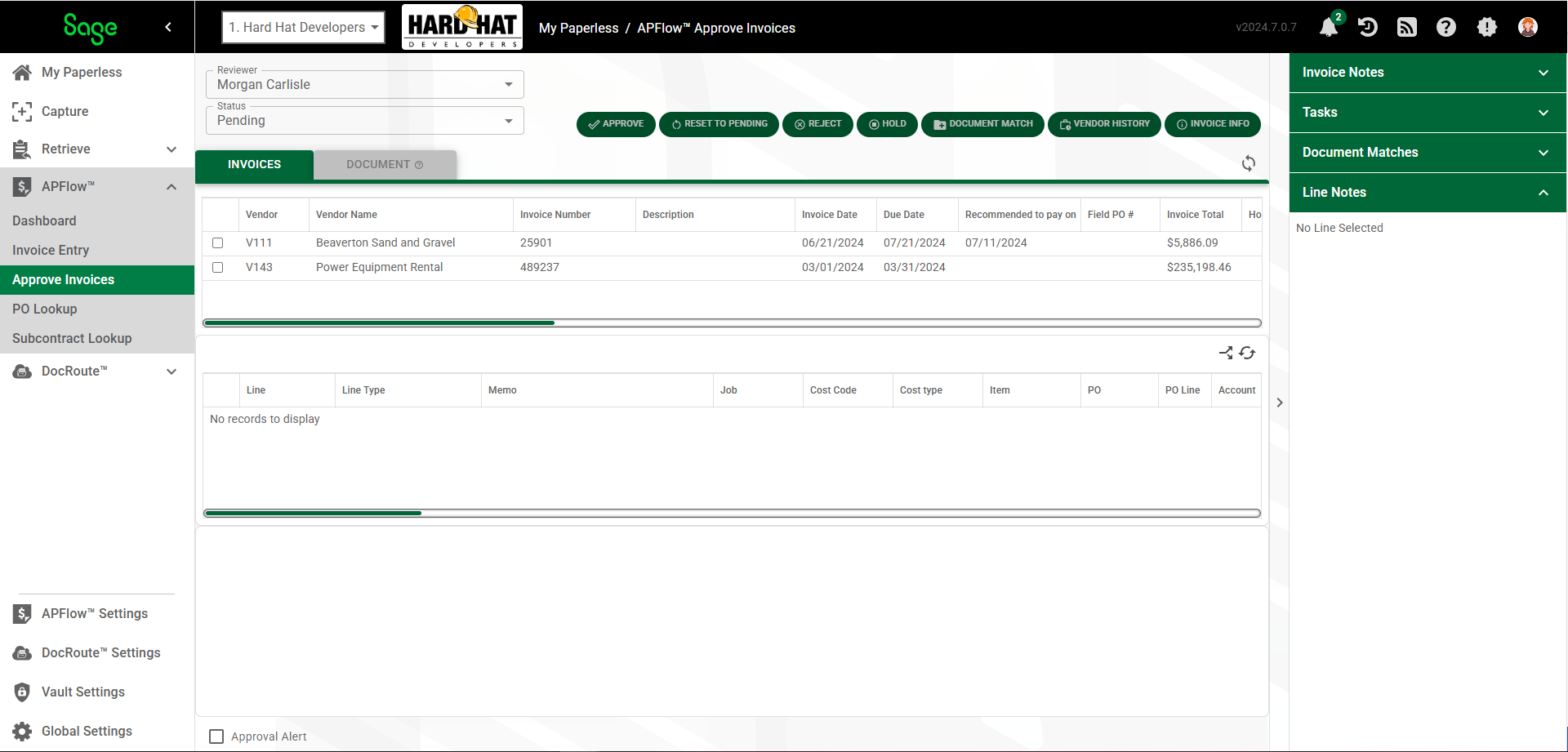
|
Reviewer |
This field identifies the reviewer of the active invoice. |
 |
Status |
This field identifies the status of the active invoice. |
|
Approve |
1.Click to approve the current invoice. 2.Update the invoice coding as required. 3.Click Approve again. |
|
Reset to Pending |
By clicking Reset to Pending, a Reviewer can cancel the "approval" of an invoice currently in the Approved folder and move it back to the Pending folder. 1.In the Approved list, click to highlight an invoice that needs to be moved back to a Pending status. 2.Type a reason for resetting the approved invoice back to a Pending status. 3.Click Save. |
|
Reject |
1.Click Reject to return the invoice back to the Processor assigned to the invoice. 2.In the Pending list, click to highlight an invoice that needs to be rejected and returned to the Processor. 3.In the text box, provide information that will help the Processor take the appropriate action with the invoice. |
|
Hold |
1.Click Hold to retain the invoice in the Pending folder, but with a Hold status. 2.In the Pending list, click to highlight an invoice that should be placed on hold. 3.In the text box, provide information that will help the Processor take the appropriate action with the invoice.
Important: If you have placed an invoice on hold, the button label now reads: Remove Hold |
|
Document Match |
1.Click this button to open the Match Documents page. 2.View the invoice and any supporting documentation that the Processor attached to the invoice. |
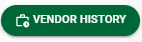 |
Vendor History |
Click this button to open the Vendor Invoice History dialog box.
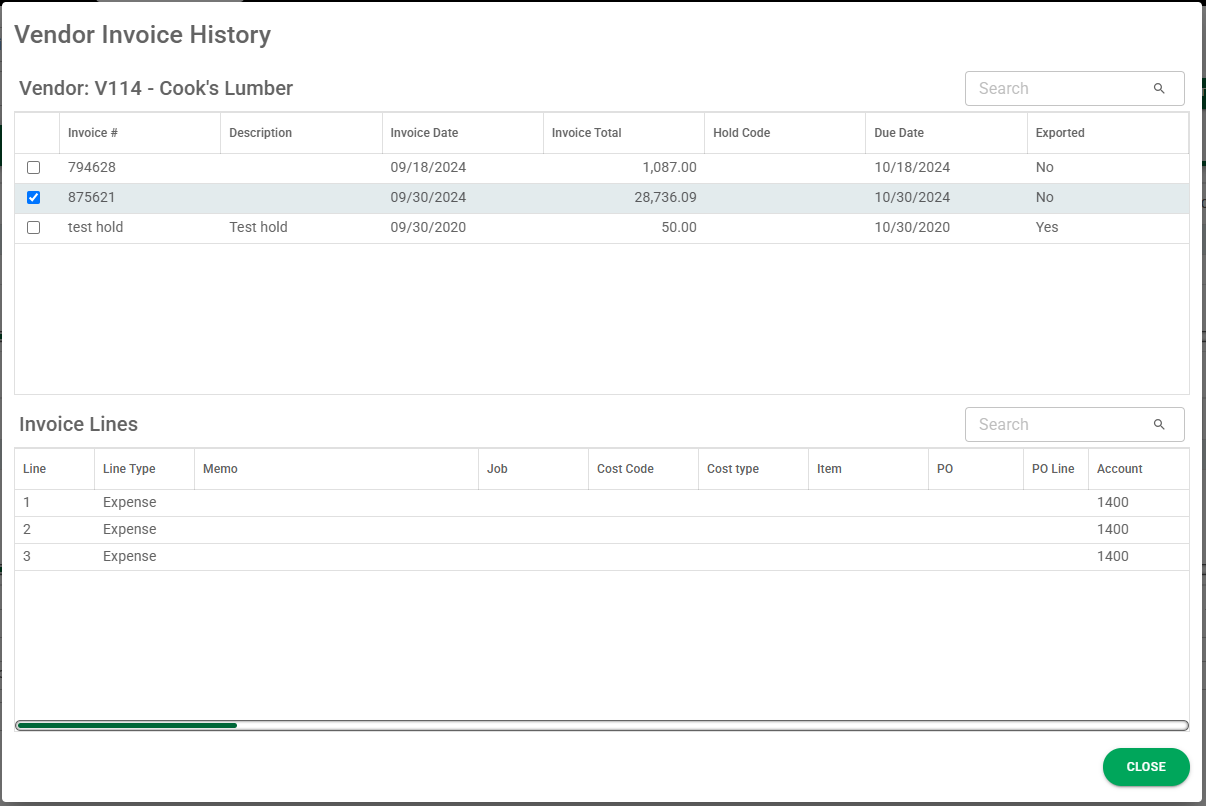
Past invoices for the vendor will display.
Search This is a Search field where you can start to enter an invoice number to narrow the list. Not only can you filter on the Invoice # column entries, but you can also filter on the Description column entries.
Column Visibility You can edit or reset column visibility. Start by right clicking anywhere in the header to display this dialog box:
The Edit Columns dialog displays all existing columns.
From here you can select the columns you want to display--or not display. Sage Intacct Paperless will remember which columns you have selected to display and which columns you have chosen not to display.
Note: To reset all columns so they display in Vendor History page, right click anywhere in the header to display the dialog box. Then click Reset Column Visibility. |
|
Invoice Info |
Click this button to view details about this active invoice.
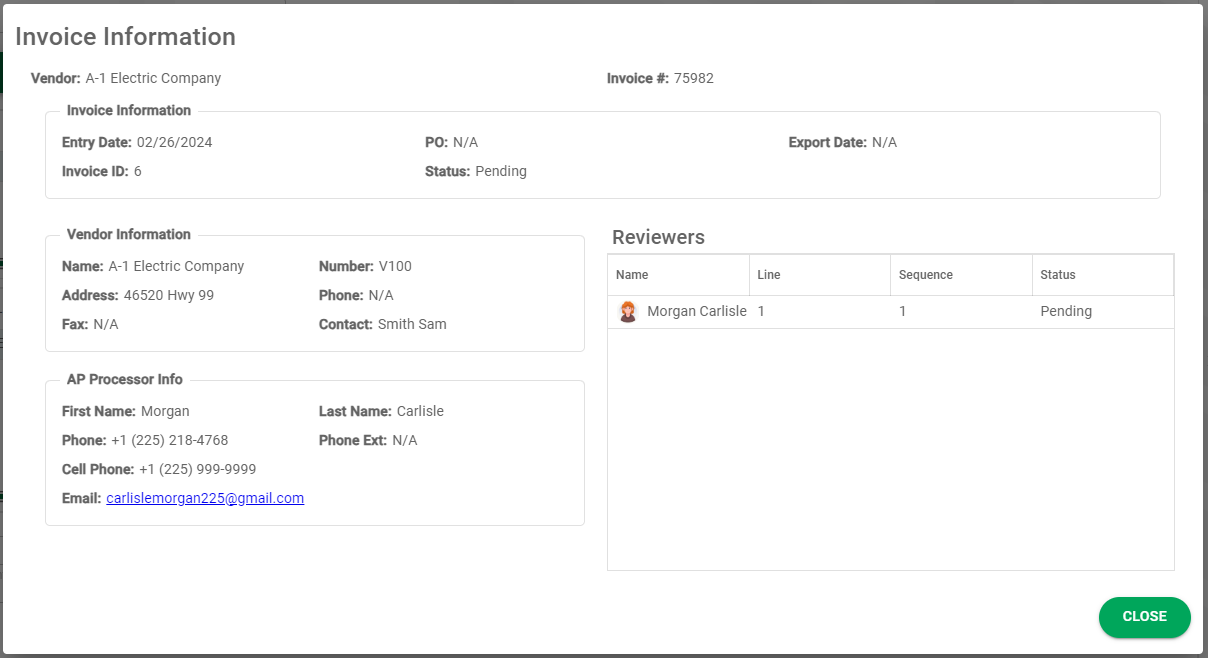
Note: If you click |
|
Invoice tab |
In this view, the approved invoice displays with the line detail visible.
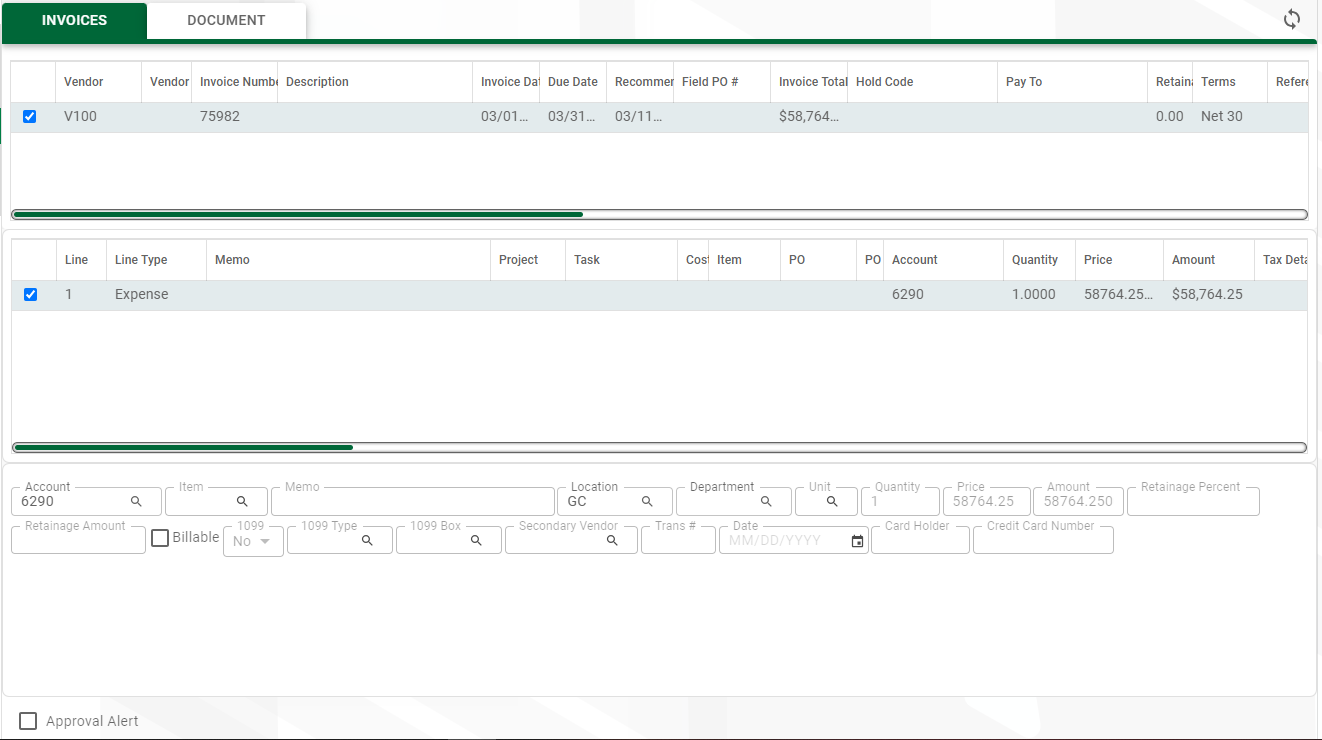 |
|
Document tab |
In this view, the approved invoice displays in a Viewer page.
Pop Out Document -
On the Document tab, click the
|
|
Approval Alert |
Invoices marked with this flag will display different in Approve Invoices and the APFlow™ sidebar.
A required Approval Alert Note text box displays: |
Read More
•For details on the Approve Invoices sidebar, click here.
•For details on the Approve Invoices page, top grid, click here.
•For details on the Approve Invoices page, middle grid, click here.
•For details on the Approve Invoices page, bottom grid, click here.