The Unprocessed document queue identifies documents that must be entered into the APFlow™ system for review and approval, or indexed as supplemental invoice documents such as receiving tickets and purchase orders.
Important: In addition to APFlow™ being licensed, the user must have Processor rights or APFlow™ will not be visible in the left navigation bar.
Remembering Your Document Status / Invoice Status
The system will remember where you were when last you accessed a particular queue status. The next time you access Invoice Entry, you will systematically be taken directly to that particular queue status.
This is by user and by vault. Whether you navigated to a different area of Sage Intacct Paperless or logged totally out, the system should remember exactly where you were.
Logging In
1.From My Paperless, click APFlow™.
2.From the APFlow™ navigation bar, click Invoice Entry.
3.In the APFlow™ Queues field, use the field dropdown to select the queue from which the Processor is entering invoices.
The field dropdown will list any user queue to which the Processor has security rights.
Note: My Queue should display as the default.
4.In the Document Status field use the field dropdown to select Unprocessed.
5.Click on a row in the grid.
The selected document will display to the right of the APFlow™ Queues pane.
6.Click the Create New Invoice icon (![]() ) at the bottom of the APFlow™ Queues pane. This will generate a blank invoice template.
) at the bottom of the APFlow™ Queues pane. This will generate a blank invoice template.
At the top of the Queue (middle) pane of the Invoice Entry page:
|
APFlow™ Queues field |
The current APFlow™ Queues owner is identified here. Click the dropdown to change the Queue owner when necessary. |
Refresh List |
Click this Refresh List icon to reload (and possibly update) the page. |
|
Close (toggle)
Open (toggle) |
Click this Close icon, Click this Open icon, |
|
Document Status |
Document Status field |
Unprocessed An invoice can move through one or more statuses while in the APFlow™ workflow. For details on Document Statuses, click here. |
|
Search field |
You can click in the Search field and enter the first few letters of a vendor to locate it more quickly. |
Show filter/sort |
Click this icon to access the Sort By field.
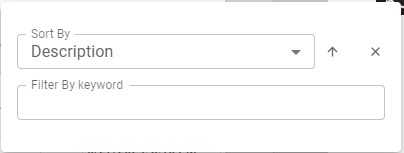
From this dropdown you can select Description, Document ID and Creation Date. The list of documents in your Unprocessed queue will display by the sort you select from this dropdown.
Sage Intacct Paperless will remember the sort you select. If you do not select a sort option, the Invoice Entry Date (ascending) option will systematically be selected. This way you will automatically be sent to the end of the list.
Note: This is per vault, per user. |
At the bottom of the Queue (middle) pane of the Invoice Entry page:
|
Create New Invoice |
Click to display the Invoice Entry page template. This is where the Processor will input vendor, invoice and coding information. Document matching and approval routing are also performed there.
Enter the invoice information and then click Route. once you have successfully started the route, the next blank invoice will systematically display so you can enter your next invoice without having to click anywhere to open the invoice template. This functionality allows you to more efficiently enter invoices, saving you time. |
|
Add to Queue |
Click to select a downloaded file or a file from the network. This allows the processor to add additional documents to their current queue. |
|
Push to Queue |
Click to assign a document to another processor's queue. This allows the Processor to assign the highlighted document to another processor's queue. Images can be dragged and dropped into this queue. |
|
Delete from Queue |
Click to delete the highlighted invoice. This allows the Processor to delete the invoice from their current queue and from the Sage Intacct Paperless system.
The following prompt displays:
Click Click |
Note: Each status will display different icons at the base of the APFlow™ Queues pane.
Continue with working through the Invoice Entry workflow. For details on creating a new invoice, click here.
•For information about the Work In Process status, click here.


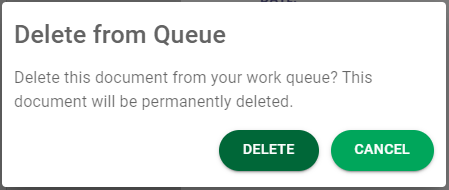
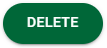 if the invoice should be deleted.
if the invoice should be deleted.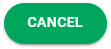 if the delete icon was clicked in error.
if the delete icon was clicked in error.