The Work In Process document queue is the "work center" for the Processor. All invoices processed by the Processor, but not yet exported, can be managed here.
Remembering Your Document Status / Invoice Status
The system will remember where you were when last you accessed a particular queue status. The next time you access Invoice Entry, you will systematically be taken directly to that particular queue status.
This is by user and by vault. Whether you navigated to a different area of Sage Intacct Paperless or logged totally out, the system should remember exactly where you were.
Logging In
1.From My Paperless, click APFlow™.
2.From the APFlow™ navigation bar, click Invoice Entry.
3.In the Processor field, keep the identified Processor or use the field dropdown to select the Processor who is assigned to the invoices being entering.
If the Processor identified in this field is a Supervisor in the current vault, proxy rights are bypassed and all processors display in the Processor field dropdown.
As a Supervisor, if you are looking for a specific invoice and not sure which Processor entered it, there is an All Processors option in the Processor field dropdown.

This way, as a Supervisor, you can view all invoices for the Processors on your team. This is vault specific
Note: The Processor who logged in to Sage Intacct Paperless will populate the Processor field as the default.
4.In the Document Status field, use the dropdown to select Work In Process.
5.In the Invoice Status field, use the dropdown to select one of the following:
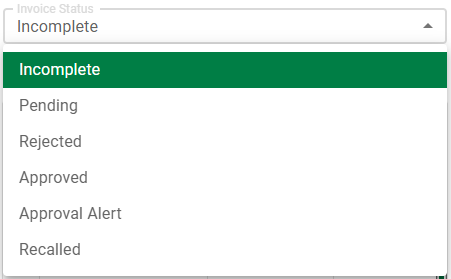
The status you select will determine which invoices display in the grid.
Note: Refer to the table at the bottom of this page for details about the available Invoice Statuses.
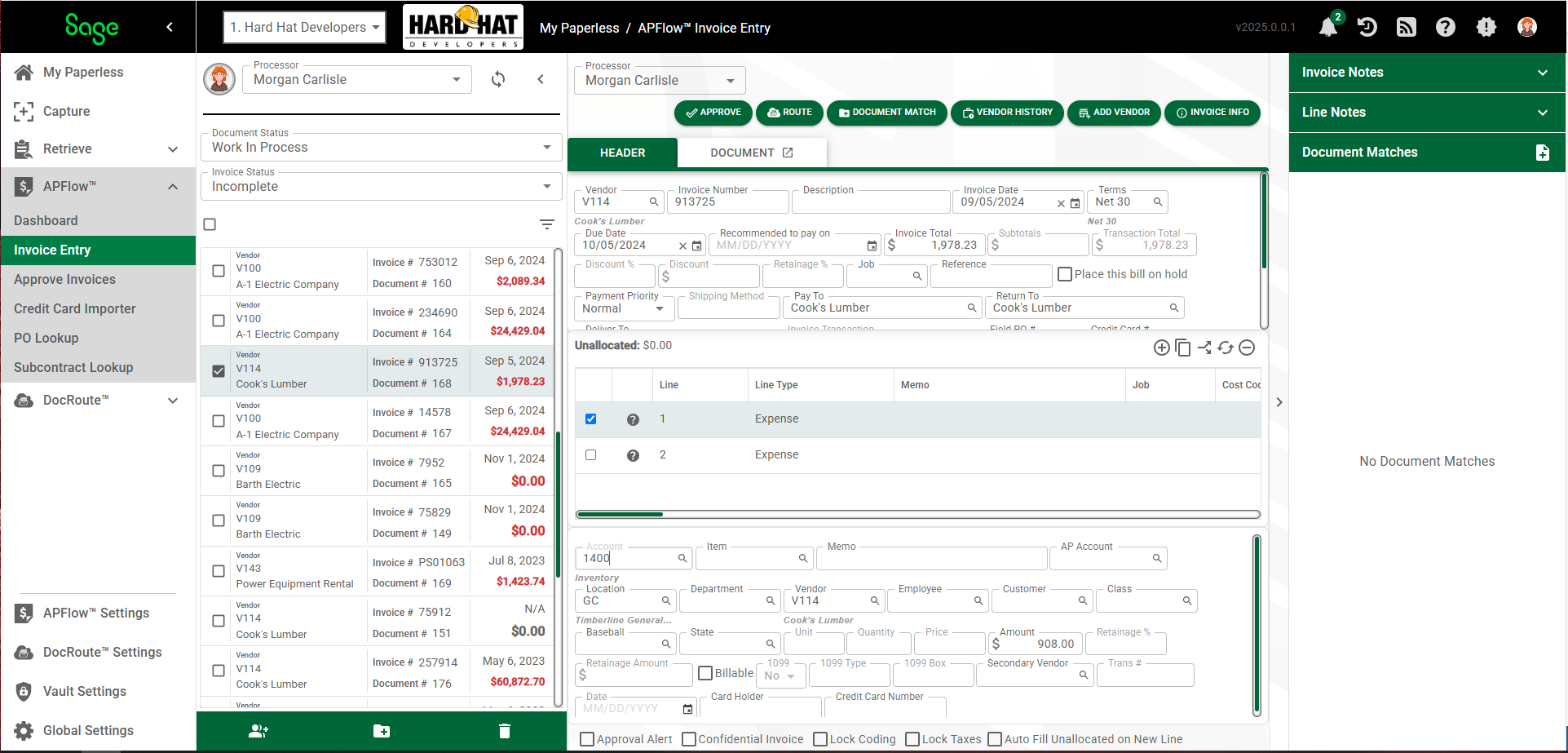
6.Click on a row in the grid.
This invoice will display to the right of the APFlow™ Queues pane.
7.If necessary, click one of the icons that display at the bottom of the APFlow™ Queues pane.
At the top of the Queue (middle) pane of the Invoice Entry page:
|
Processor field |
The current Processor is identified here. This is where you can change the Processor field. Click to access the dropdown to change the Processor when necessary. |
Refresh List |
Click this Refresh List icon to reload (and possibly update) the page. |
|
Close (toggle)
Open (toggle) |
Click this Close icon, Click this Open icon, |
|
Invoice Manager |
Click this icon to access the Invoice Manager page if you are the following Document Statuses: •Work In Process •Do Not Pay •Ready for Export •Exported •Reset for Edit Note: The page that opens will vary slightly based on which Document Status option you select from the field dropdown. |
|
Document Status |
Document Status field |
Work In Process An invoice can move through one or more statuses while in the APFlow™ workflow. For details on Document Statuses, click here. |
Invoice Status |
Invoice Status field |
The invoice status you select will determine which invoices display in the grid. Refer to the table at the bottom of this page for details about the available Invoice Statuses. |
 |
Search field |
You can click in the Search field and enter the first few letters of a vendor to locate it more quickly. |
Show filter/sort |
Click this icon to access the Sort By field.
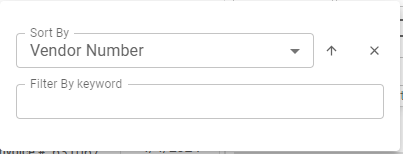
From this dropdown you can select Document ID, Entry Date, Invoice Date, Invoice Total, Vendor Name or Vendor Number. The list of documents in your Work In Process queue will display by the sort you select from this dropdown.
Sage Intacct Paperless will remember the sort you select. If you do not select a sort option, the Invoice Entry Date (ascending) option will systematically be selected. This way you will automatically be sent to the end of the list.
Note: This is per vault, per user. |
At the bottom of the Queue (middle) pane of the Invoice Entry page:
|
Change Processor |
Click to display the Invoice Entry page template. This is where the Processor will input vendor, invoice and coding information. Document matching and approval routing are also performed there.
Note: You can select multiple invoices and then click Change Processor. |
 |
Match Receipts |
Click to display the Match Receipts dialog box:
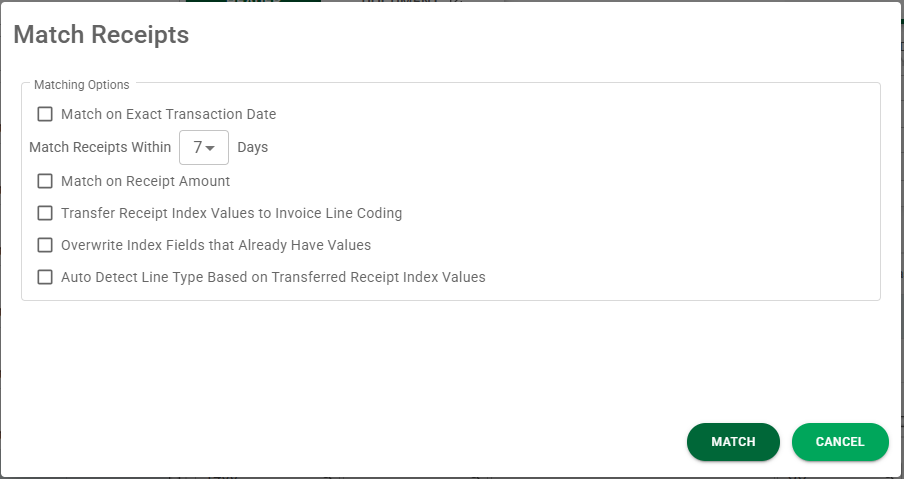
Select criteria options as appropriate. Click |
|
Delete Invoice |
Click to delete the highlighted document. This allows the Processor to delete the invoice from their current queue and from the Sage Intacct Paperless system.
The following prompt displays:
If you want to delete the document from which the invoice was created along with any related indexes, be sure to click to select the Also Delete Document and Indexes check box.
Click Click |
Note: Each status may display different icons at the base of the APFlow™ Queues pane.
Invoice Statuses
Incomplete |
These are invoices that are only partially coded; started, not yet routed. |
Pending |
These are the newly entered invoices displaying in the Pending status. These invoices are fully coded or coded enough to be routed and are pending approval. This is the initial status of a routed invoice.
For an invoice to be ready to be routed for review, and to be able to continue through the entire routing cycle, that invoice must meet the following criteria:
•Header total must equal the sum of all lines. •All lines must be assigned to at least one Reviewer.
During the route, if key values such as cost codes or invoice amounts are changed, the following prompt will display and remain visible while the Reviewer is making changes to the invoice:
Once the changes are complete and the Reviewer leaves the newly modified invoice, the status of this invoice is systematically reset to Pending. How far back in the route the invoice is reset to, is based on your company's Reviewer Sequence Threshold Advanced setting. (For details on this setting, click here.) The invoice will display in that Reviewer's Pending and Reapprove statuses to be reviewed again as well as other Reviewer(s) in line to review the invoice afterward. |
Rejected |
These are invoices listed as rejected by Reviewers and require additional action before the route can continue.
Processors can immediately view their rejected invoices in their Rejected status in Invoice Entry.
Reviewers can view their rejected invoices in their Rejected status in Approve Invoices. |
Approved |
These are invoices with an Approved status. These are invoices that are fully approved by all assigned Reviewers and are eligible for export to the accounting system. |
Approval Alert |
These are invoices with an Approval Alert status.
Invoices with an Approval Alert status must meet these two criteria:
•Invoice is approved. •The Approval Alert check box was checked for this invoice by the Processor while in Invoice Entry. |
Recalled |
These are invoices that were routed for review but were systematically recalled.
If the Processor removes a line from the invoice, the following prompt will display and remain visible while other changes are made to the invoice:
If the Processor adds a line to the invoice, the following prompt will display and remain visible while other changes are made to the invoice:
Once changes are complete and the Processor leaves the newly modified invoice, the status of this invoice is systematically changes to Recalled. The invoice will display in Invoice Entry, Work In Process, Recalled status. The Processor will access their Recalled status list and make any final changes to the invoice. After clicking |
Continue with working through the Invoice Entry workflow by following the steps to Approve the invoice and then Export it.
•For more information about the Ready for Export status, click here.

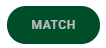 .
.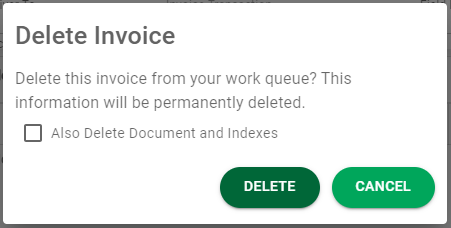
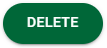 if the invoice should be deleted.
if the invoice should be deleted.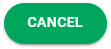 if the delete icon was clicked in error.
if the delete icon was clicked in error.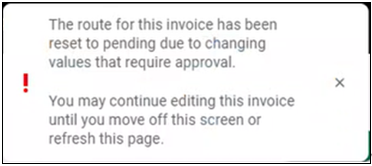
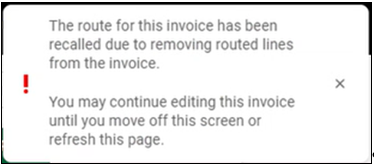
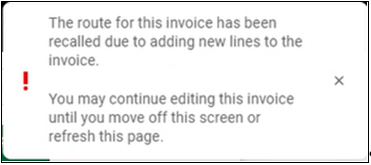
 , the Processor will assign line(s) as appropriate and then click
, the Processor will assign line(s) as appropriate and then click 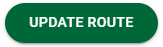 to restart the route. The invoice will now be in the
to restart the route. The invoice will now be in the