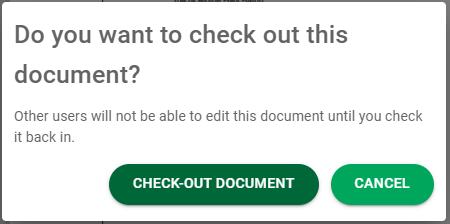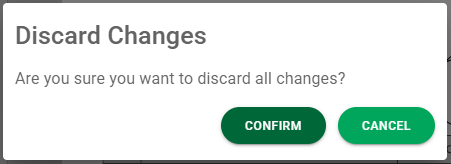These are the icons that help you navigate the Viewer page and enable you to perform actions on the current document.
 |
Page thumbnails |
Click this icon to open a thumbnail section immediately to the left of the Viewer.
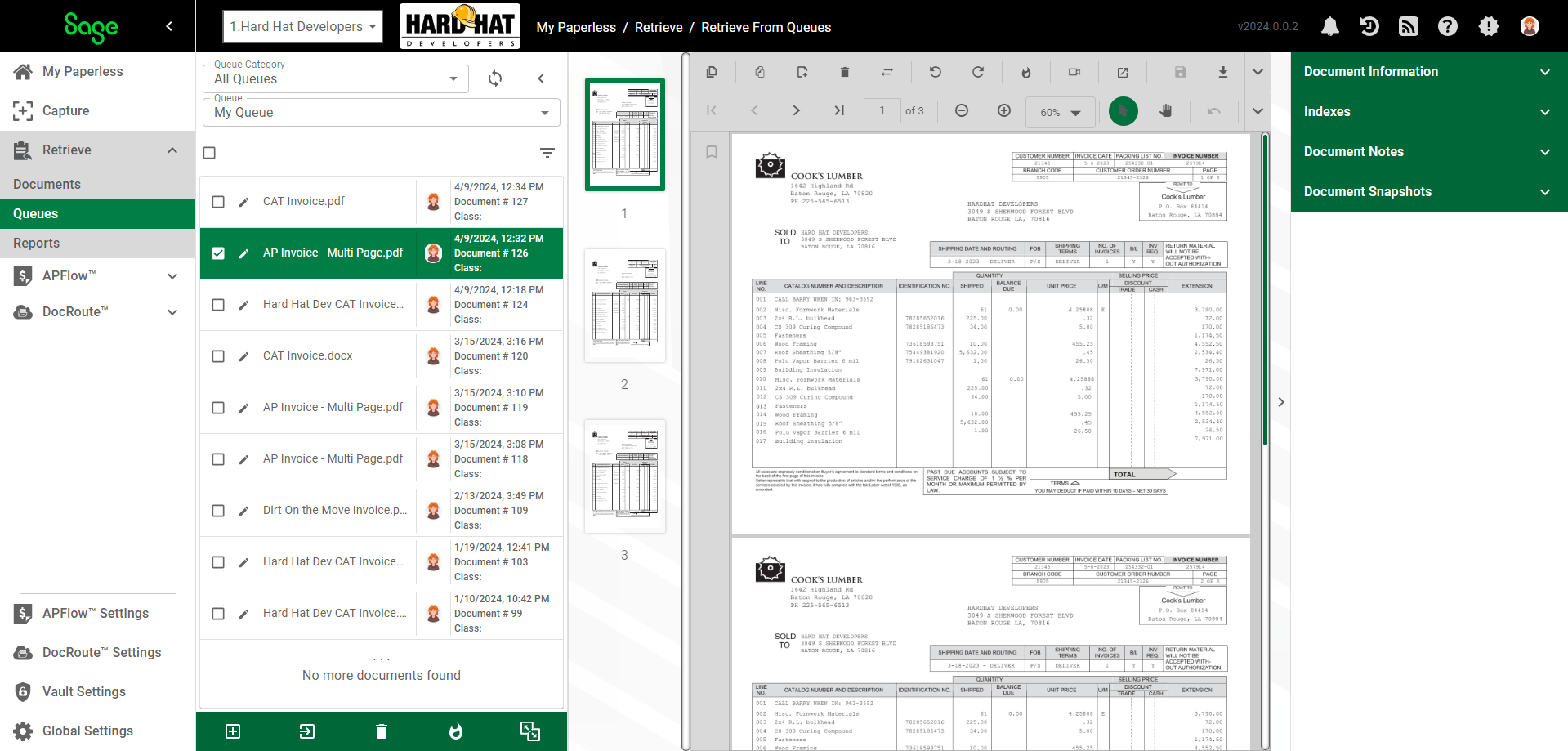 |
 |
Transfer Pages |
Click this icon to open a Transfer Pages dialog box.
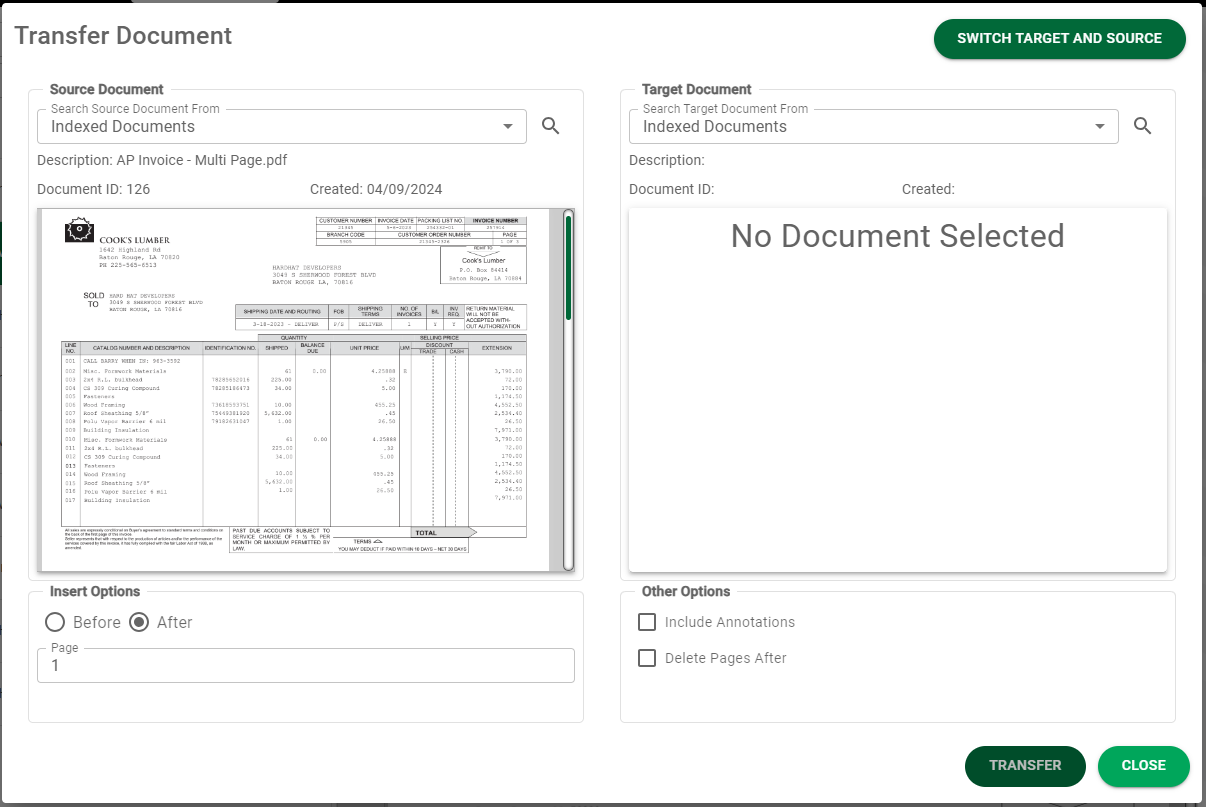
Go here to copy or transfer pages from the currently viewed document into another document. After identifying the document (this is the Target Document), determine where within the new Target Document, the current document should be placed--Before or After. Note: Permission to perform this function is assigned in the Document Types Properties page (Allow Distribute). |
 |
Add Pages |
Click this icon to open the Insert Document dialog box.
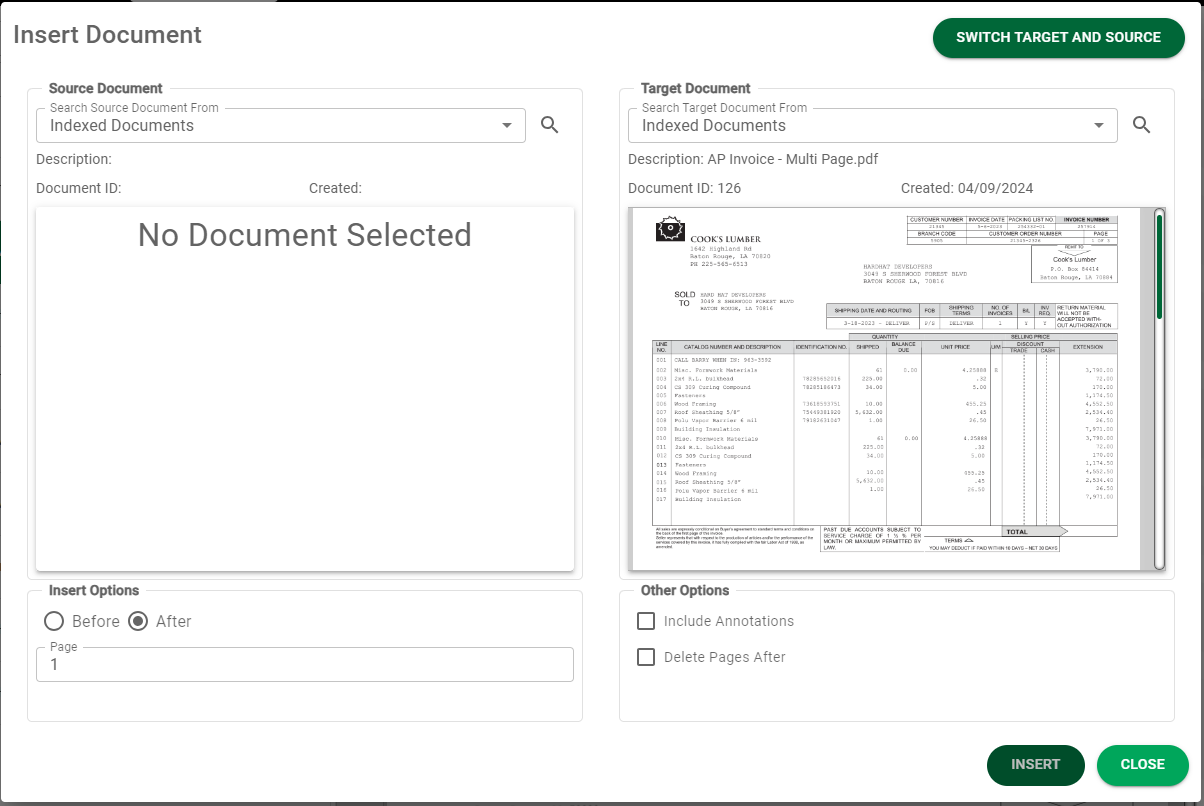
Go here to insert pages from another document into the currently viewed document. Note: Permission to perform this function is assigned in the Document Type Properties page (Allow Add Pages). |
 |
Delete Pages |
Click this icon to open a Delete Pages dialog box. You can select what you want to delete in the Page Options, Option field dropdown:
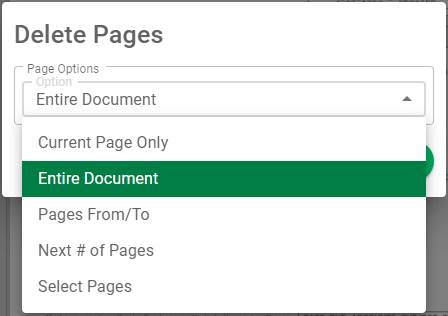
•If you select Current Page Only, the page of the document you are on will be deleted. •If you select Entire Document, the entire active document will be deleted. This is the default. •If you select Pages From/To, an additional field displays where you can add a From page number and a To page number. The default is the current page you are on. For example, From = 3 and To = 7. You will delete pages 3, 4, 5, and 6 from the current document. •If you select Next # of Pages, an additional field displays where you can enter the next number of pages that you want deleted. For example, 3, you will delete the next 3 pages from the current document. •If you select to delete Select Pages, an additional field displays where you can add your Page List. For example, 2, 6, 7, 10. These are the pages that will be deleted from the current document. Note: Permission to perform this function is assigned in the Document Type Properties page (Allow Delete Pages). |
 |
Move Current Page |
Click this icon to open a Move Page dialog box. From here you can move the current page to another position in the document.
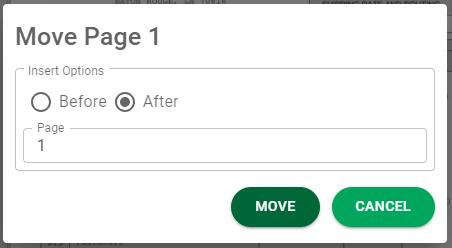
Go here to change the order of pages in a multi-page document. Note: Permission to perform this function is assigned in the Document Type Properties page (Allow Add Pages). |
 |
Rotate Left |
Click this icon to rotate just the current page or all pages in the current document 90° to the left. |
 |
Rotate Right |
Click this icon to rotate just the current page or all pages in the current document 90° to the right. |
 |
Hot Document |
You can mark documents you use on a consistent basis as Hot Documents. Hot Document shortcut links will be added to the My Paperless page. You can click these links to open the documents instead of having to conduct searches. Click this icon to add the current document to the Hot Documents list.
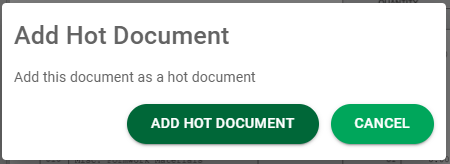 Note: The document will remain in the Viewer. |
 |
Snapshots |
Snapshots are copies of indexed documents made before and/or after new changes are saved. Snapshots are used to keep a revision history of documents. Click this icon to get a picture of an active document. Snapshots taken of a document will display in that document's Document Information pane when that document displays in the Viewer. For details on configuring snapshots, click here. For details on taking snapshots, click here. For details on viewing snapshots, click here. |
|
Pop Out Document |
Click this icon to generate a pop out Viewer. This way you have the current document available for comparison after accessing a different document in the Viewer. |
  |
Check out Check in |
Click this icon to access the check out document dialog box.
If the document is not a pdf, this is the dialog box that will display:
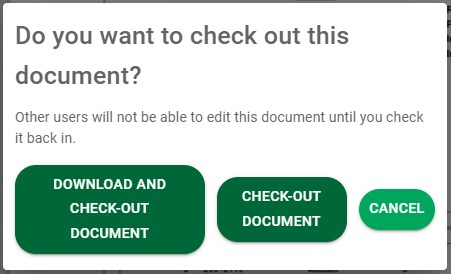
If the document is a pdf, this is the dialog box that will display:
If you click CHECK-OUT DOCUMENT, the document is locked to all other users.
Once a document is checked out, the Check out icon changes to a Check in icon. After you have finished editing your document, you can click the Check in icon to unlock the document and make it accessible to other users.
For details, click here. |
 |
Burn In Annotations |
If you have added annotations to a document and you want those permanently visible, click this icon. A Burn Annotations dialog box will display.
If you added a single annotation, the Burn Selected Annotations radio button is selected by default. If you added multiple annotations, and you want all annotations permanently added to the document, click the Burn All Annotations radio button. Make your selection and click BURN IN or CANCEL as appropriate. |
 |
Email Document |
Click this icon to bring up the document and the print dialog box to prepare for printing the current document. |
 |
Discard Changes |
Click this icon to remove all changes made to the current document. A confirmation dialog box displays:
Note: If you only want to remove the most recent change, click the Undo icon, |
 |
Set Read Only |
Click this icon to block any changes from being made to the current document. |
|
Read Only |
If you click the Set Read Only icon, this Read Only identifier will display in the upper right corner of the document. |
|
Remove Read Only |
If you clicked to set the document as Read Only, this icon displays so you can reverse the read only restriction. |
 |
Save Pages |
Click this icon to save any changes you have made to the current document. |
 |
Show first page |
Click this icon to make the first page visible in the active document. Notes: •If the document is a single page, this icon is grayed out. •If the document is already on the first page, this icon is grayed out. |
 |
Show previous page |
Click this icon to make the previous page visible in the active document. Notes: •If the document is a single page, this icon is grayed out. •If the document is on the first page and there is no previous page, this icon is grayed out. |
 |
Show next page |
Click this icon to make the next page visible in the active document. Notes: •If the document is a single page, this icon is grayed out. •If the document is on the last page and there is no next page, this icon is grayed out. |
 |
Show last page |
Click this icon to make the final page visible in the active document. Notes: •If the document is a single page, this icon is grayed out. •If the document is already on the last page, this icon is grayed out. |
Current page number |
Type a number in the page field to change the visible page in the active document to the page number you entered. |
|
 |
Zoom out |
Click this icon to make the current document image smaller by 25% increments. |
 |
Zoom in |
Click this icon to make the current document image larger by 25% increments. |
Zoom |
Click the dropdown arrow to select the size of the current document image. |
|
 |
Text selection tool |
Click this function icon if you want to work with text, for example underlining. |
 |
Pan mode |
Click this function icon if you want to move through pages, both horizontally and vertically. |
 |
Undo |
Click this icon to undo the last action you performed. |
 |
Redo |
Click this icon to redo the last action you performed. |
 |
Add comments |
Click this icon and then move your cursor to any specific location within the current document. This icon will display, Double click this word bubble icon to open a Comments grid. This is where you can add a comment or note that will display on the face of the document.
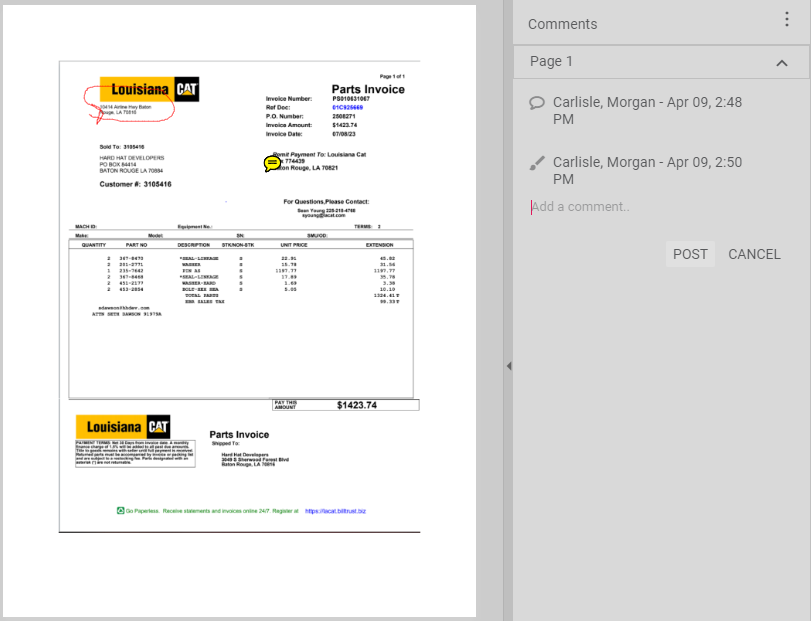
Enter the comment text in the Add a comment field and then click POST. If you are viewing the document, click on the word bubble icon to display the Comments grid and enter a response in the Add a reply field.
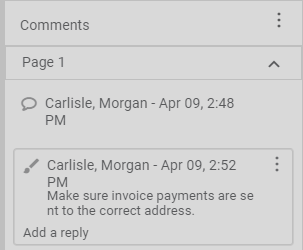 |
 |
Find text |
Click this icon to display the Find in document dialog box. 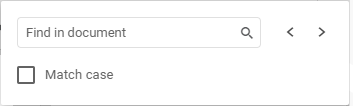
Then click the magnifying glass. Sage Intacct Paperless identifies whatever you enter in the Find in document field within the current document by highlighting it. In the following document, everywhere 9 displays throughout the document is highlighted.
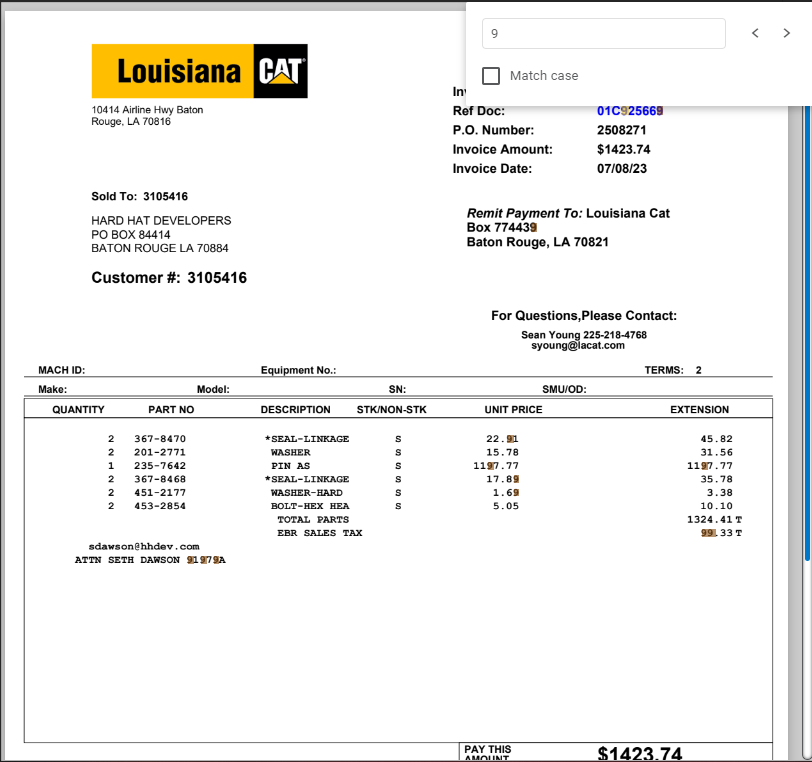
To close the search, click the Find Text icon again. |
 |
Add or Edit annotations |
Some documents may required additional information before storing or routing them to other people. The annotations toolbar allows explanatory notes to be added quickly and important areas of an image highlighted using emphasis pointers and a variety of stamps. Click this icon to display a series of specific annotation icons. Click here for more details about annotations. |
 |
Print file |
Click this icon to bring up the document and the print dialog box in preparation of printing the current document. |
 |
Download file |
Click this icon to open a document in a separate page. Click here for details. |
 |
Bookmark |
Click this icon to create a bookmark. You can edit the bookmark or you can remove it. A bookmark is a type of link to paragraphs or pages within a document. Use bookmarks to mark a place in the document, or to jump to a specific destination within the document. A common use for bookmarks is the creation of a table of contents. You can click on a bookmark in the list and be moved systematically to the page or position in the document that the bookmark represents. Note: For the bookmarks icon to be active, an image must be present in the Viewer. Any existing bookmarks within PDF files are retained when they are indexed into the Sage Intacct Paperless system. Any new bookmarks may be created on other types of documents stored in the Sage Intacct Paperless. All bookmarks are visible by external users viewing the document with an external PDF Viewer. |