Prerequisite
If there is an approval requirement in place for a vendor, the Vendor Info tab will include a Management Approval pane similar to the following:
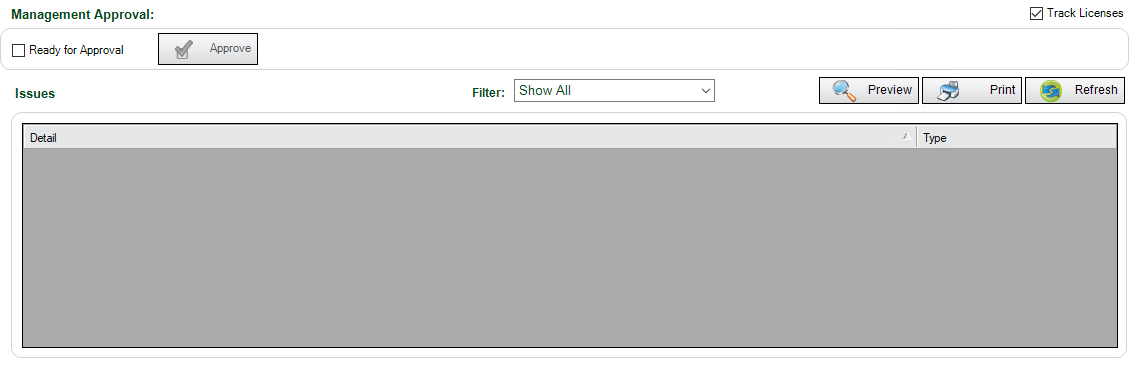
If the Require Administration Approval for Compliance option is not checked in the Configuration tab at the company level, this Management Approval pane will not display.
Once the data entry user has entered the vendor's insurance data, the user will need to request that the Vendor record be approved by an individual with the proper permissions.
1.From the ribbon toolbar, click Greenlight.
2.Click Greenlight, ![]() .
.
The main screen displays with the Dashboard tab active:
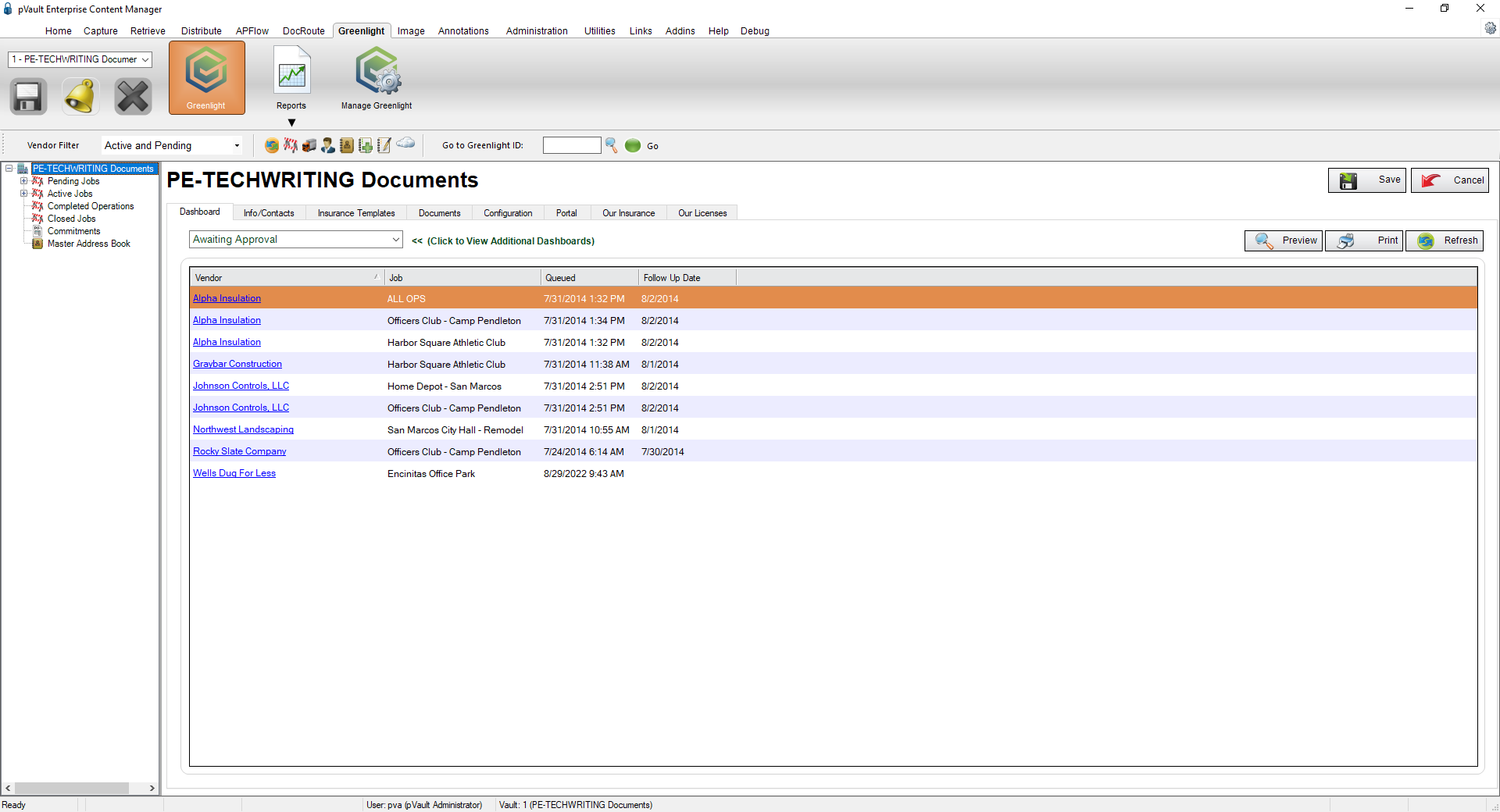
3.From the left navigation bar, click on a vendor.
The following screen displays with the Vendor Info tab active:
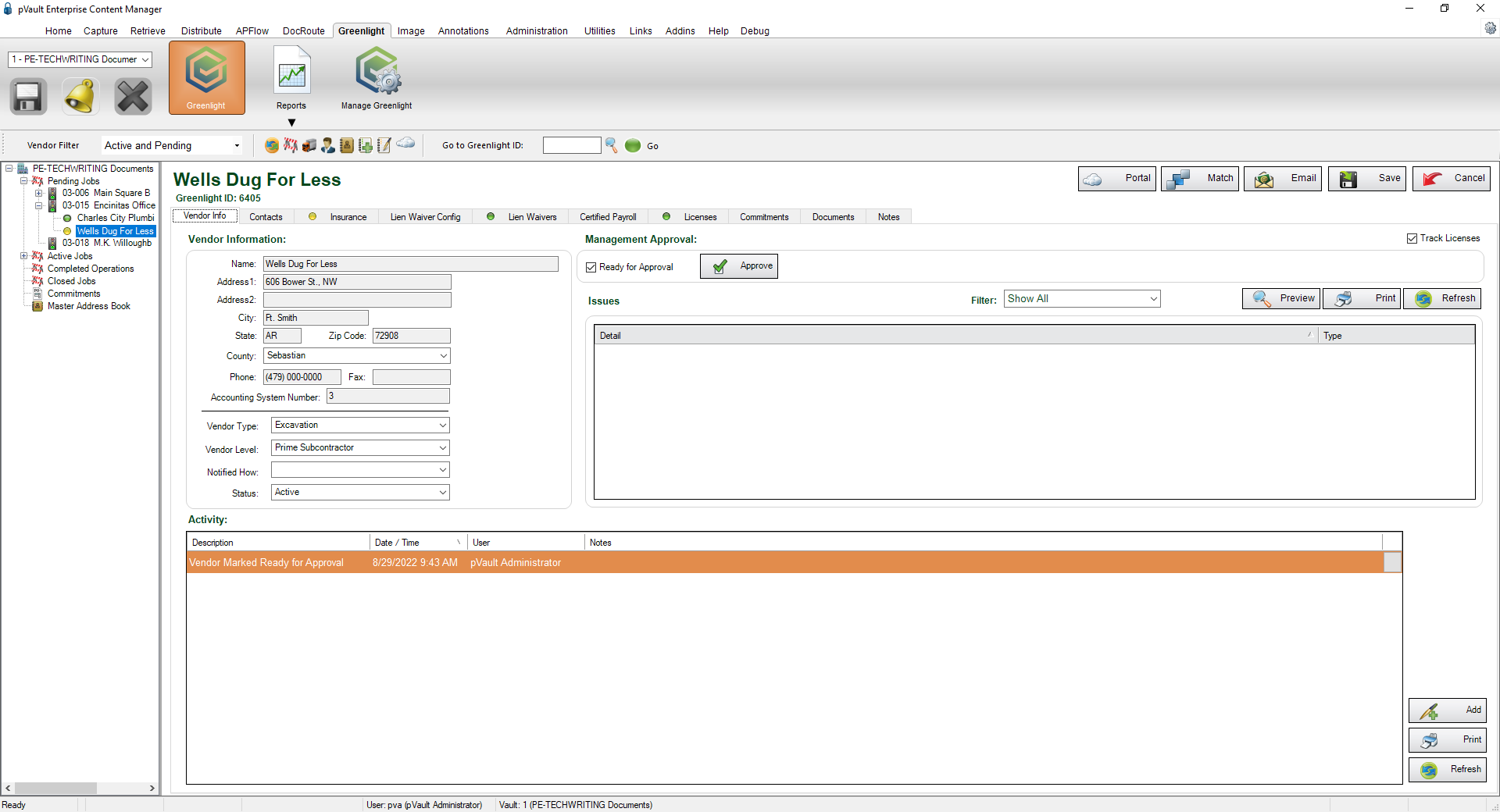
4.Locate the Management Approval pane.
5.Click the Ready for Approval checkbox.
6.Click Save,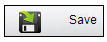
The Vendor Compliance Insurance indicator will turn yellow to indicate the Vendor record is waiting for an approval.
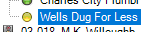
There is an entry in the Activity Log that captured this action.

When the Vendor record is approved, the Management Approval pane resembles the following:

The Vendor Compliance Insurance indicator will turn green to indicate the Vendor record was approved.

Awaiting Approval Automated Emails
Weekly emails can be sent out to those individuals with approval permissions notifying them that there are vendors needing to be approved. The weekly email will have an attached report listing vendors marked for approval.
Click here for details on creating the Awaiting Approval email template.
Approval Email Template Specifics
Template field |
This is the name of the template. For example: Awaiting Approval Report |
Sender field |
This determines the email address. Leave it blank to default to your system configuration email. |
Recipients window |
This identifies any recipients who will receive this email. Roles are set up at the company level. Click here for details. |
Subject field |
This is the email subject line. For example: Vendors Awaiting Insurance Approval |
Body text field |
This is the email contents. For example: Please approve insurance for the vendors listed in the attached report. |
Report attachment |
In the Reports window, access the Attach Reports to Email dialog box to select the Awaiting Approval report. |