1.From the Invoice Entry page, click  .
.
The Route Invoice page similar to the following displays:
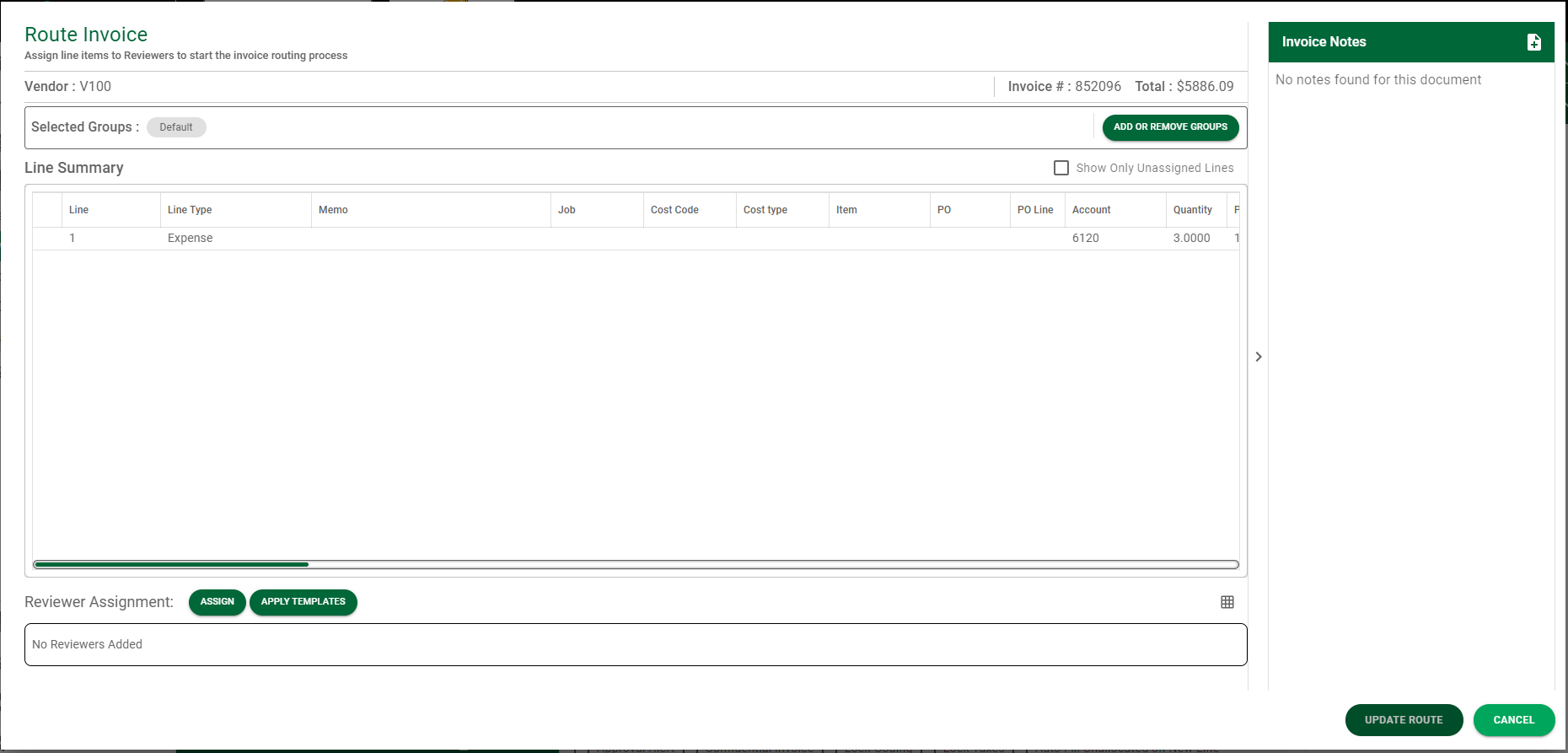
2.Click 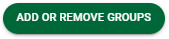 .
.
The Routing Groups dialog box displays:
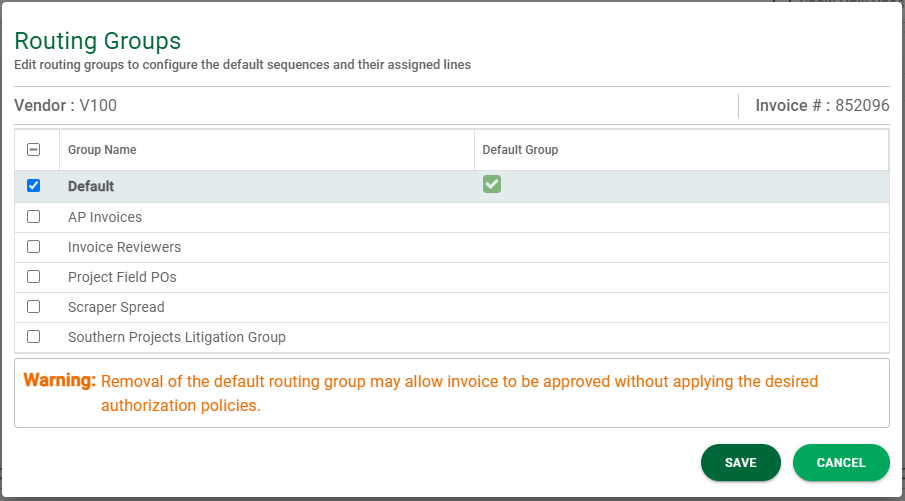
Note: The Default group is identified by the checkmark in the Default Group column. Click here for details on the Default group. The warning message only displays if you have the additional permission to turn the Allow Override Route Group off.
3.In addition to the preselected default group, you can click to select one or more other routing group as appropriate.
4.Click  .
.
The routing group(s) you select will display in the Selected Groups grid.
5.If a previously created route template applies to this route, click 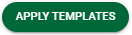 .
.
The Choose Route Templates page similar to the following will display:
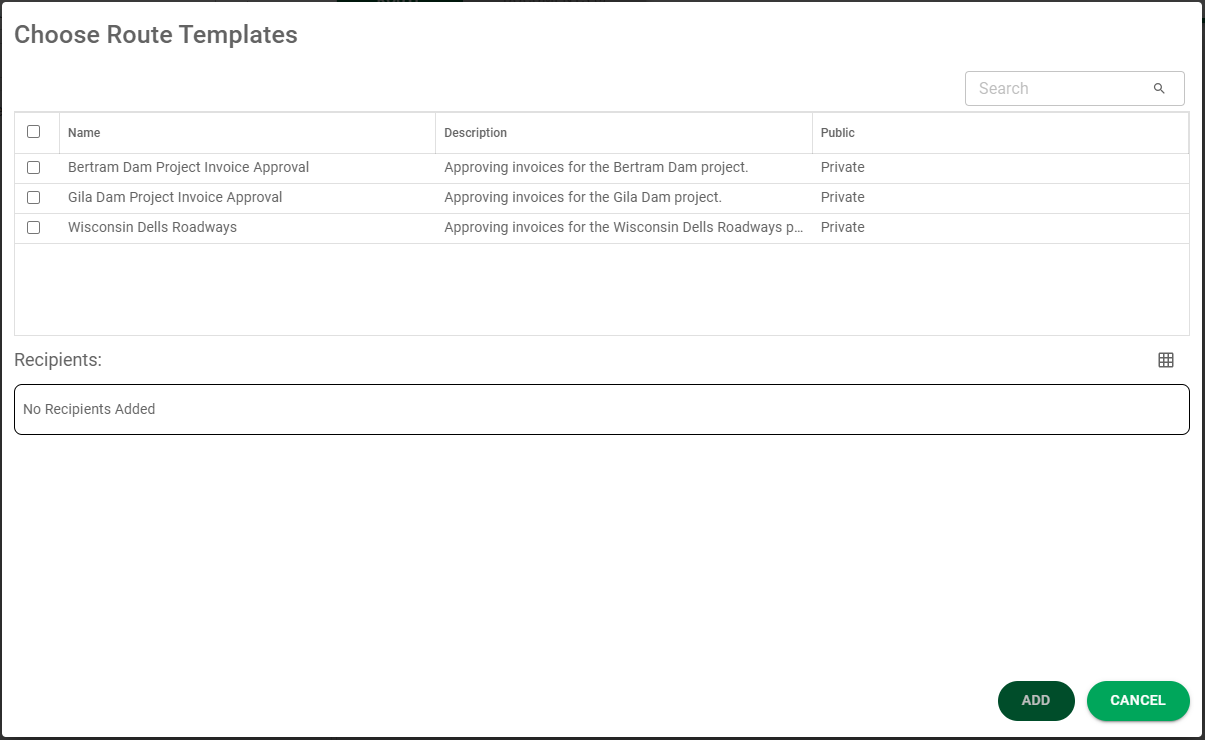
6.Click to select the Route Templates.
The Recipients associated with the route template you selected will populate the Recipients pane:
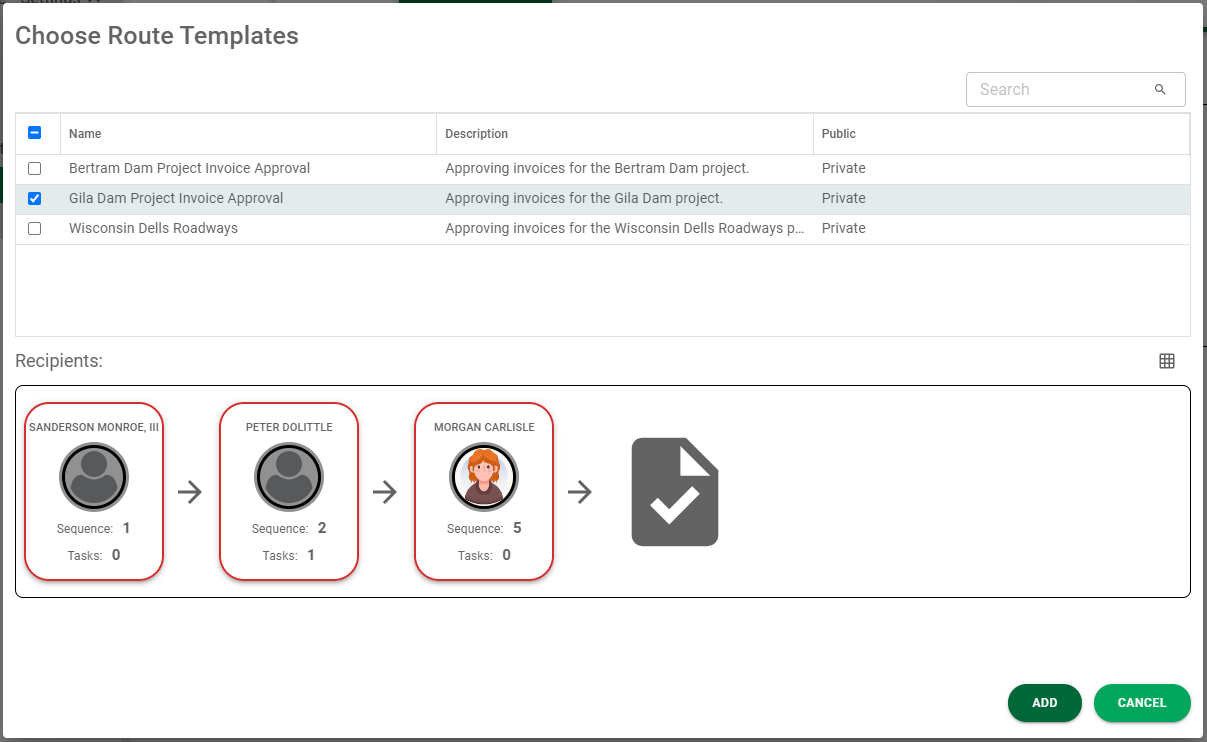
Important: The same reviewer can display more than once in your route. When the route template was created, specific reviewers were identified and route sequences assigned. Those reviewers with their route sequences will systematically display. If you manually add the same reviewer with a different route sequence outside the route template to this route, that reviewer will display twice--based on the order of their route sequences.
Your Reviewer Assignment for your route could resemble the following:
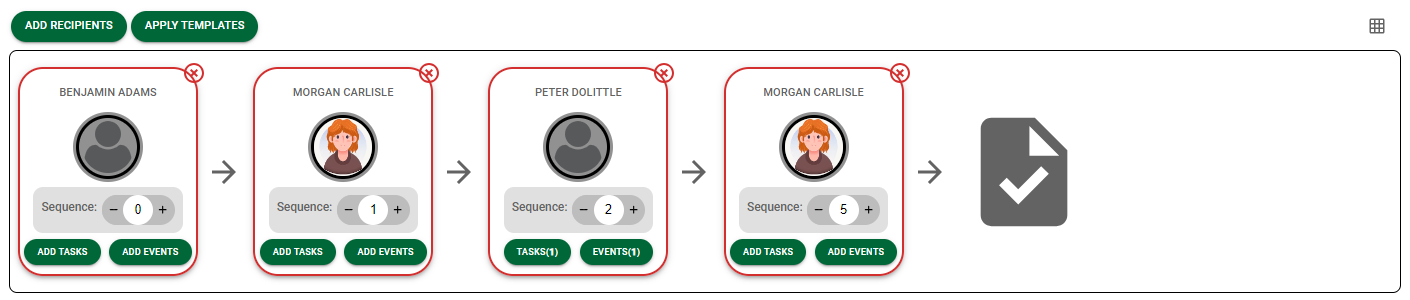
If you have a reviewer who was previously a recipient to a route (click here for details) but has since been removed from that routing rule, their reviewer assignment card will resemble this:
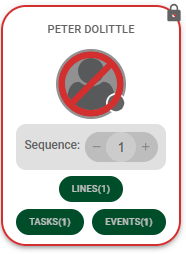
The following message will display when you hover over their reviewer assignment card:

Note: If you are viewing the Reviewer Assignment in the grid view, the reviewer who was previously a recipient to a route but is now removed and no longer has the appropriate permissions will display in red font similar to the following:

7.Click  .
.
A partially completed Route Invoice page displays:
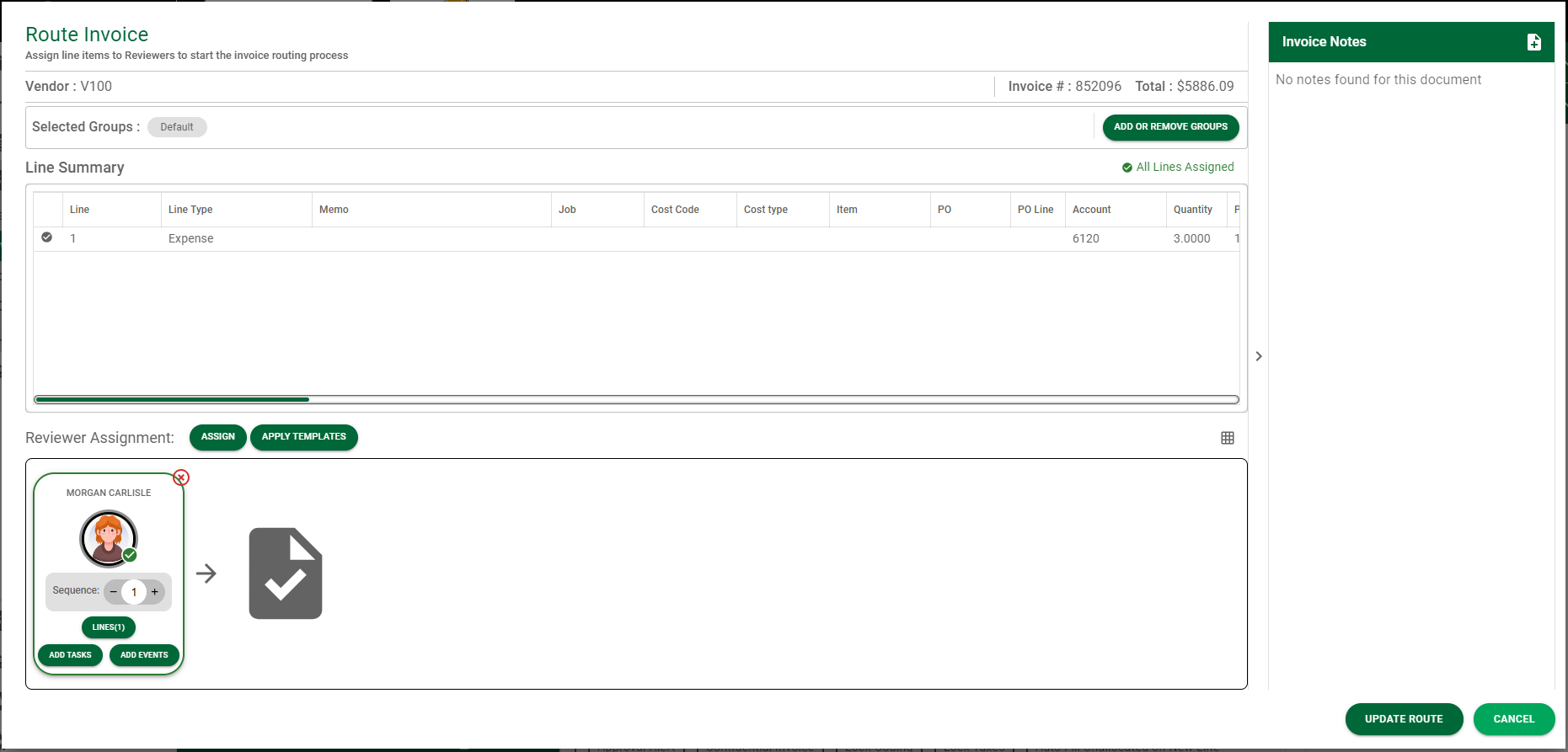
Note: The highlighted card is a visual indicator of where the sequence is currently. This can help you identify where the route may be delayed.
8.In the Reviewer Assignment grid, click  .
.
The Assign Reviewers dialog box displays:
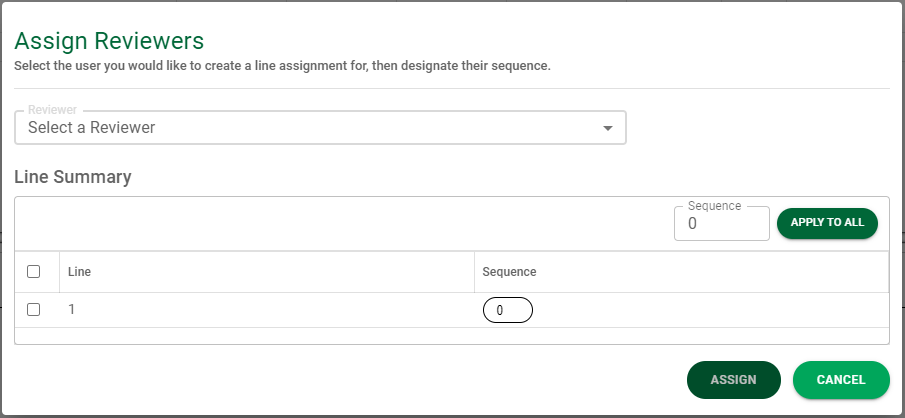
9.Use the dropdown in the Reviewer field to select a reviewer.
Note: If reviewers have already been assigned, you can click  in a reviewer card to access the Assign Reviewers dialog box. Based on the reviewer card you select, that reviewer's name will display in the Reviewer field.
in a reviewer card to access the Assign Reviewers dialog box. Based on the reviewer card you select, that reviewer's name will display in the Reviewer field.
10. If all sequences should be the same for all lines displaying in the Line Summary grid, enter the sequence number in the Sequence field (or use the field arrows). Click 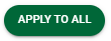 to update.
to update.
11. In the Line Summary grid, select the line(s) that the identified reviewer should review.
Each line is assigned a default sequence number of 0. This is the default. If the reviewer you identified to review a specific line should have a different sequence number, change it in the associated Sequence column entry.
12. Click 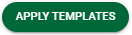 .
.
The Choose Route Templates page similar to the following displays:
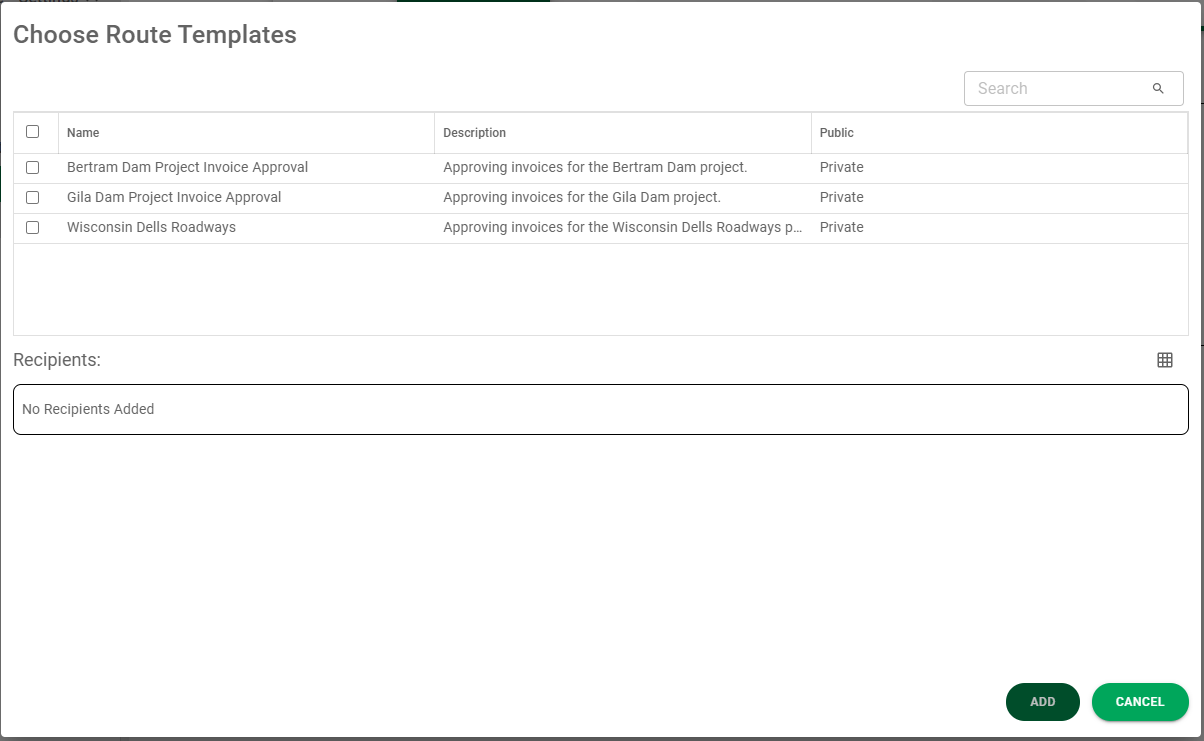
13. Click to select the Route Templates.
The Recipients you already selected will populate similar to the following:
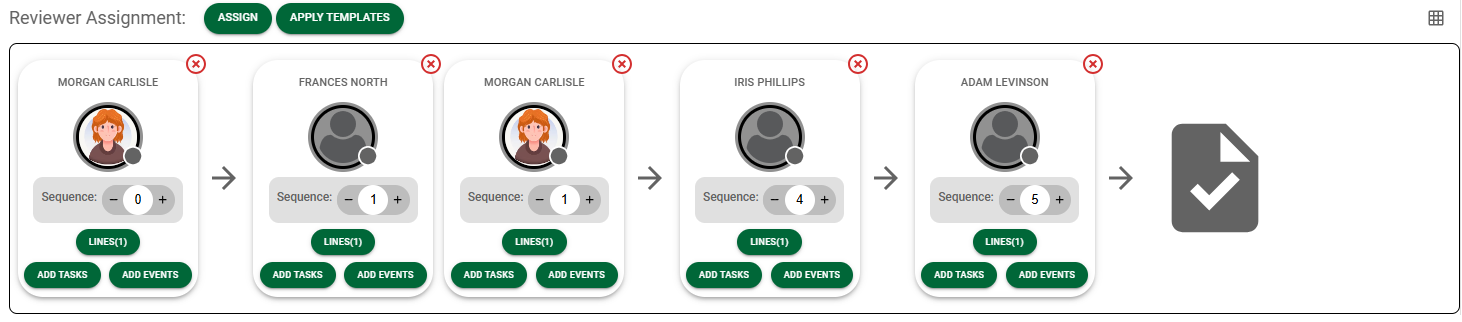
14. Click  .
.
15. Repeat steps 8 through 10 until all lines are assigned to reviewers.
16. If appropriate, click the Invoice Notes title bar icon, ![]() , to open an Add Note text box. Here you can enter a note associated with the invoice you are getting ready to route.
, to open an Add Note text box. Here you can enter a note associated with the invoice you are getting ready to route.
17. Click  . The note will be included when the invoice is sent to review. Additionally, anyone looking at the invoice will be able to read any associated Invoice Notes.
. The note will be included when the invoice is sent to review. Additionally, anyone looking at the invoice will be able to read any associated Invoice Notes.
The Route Invoice page will resemble the following:
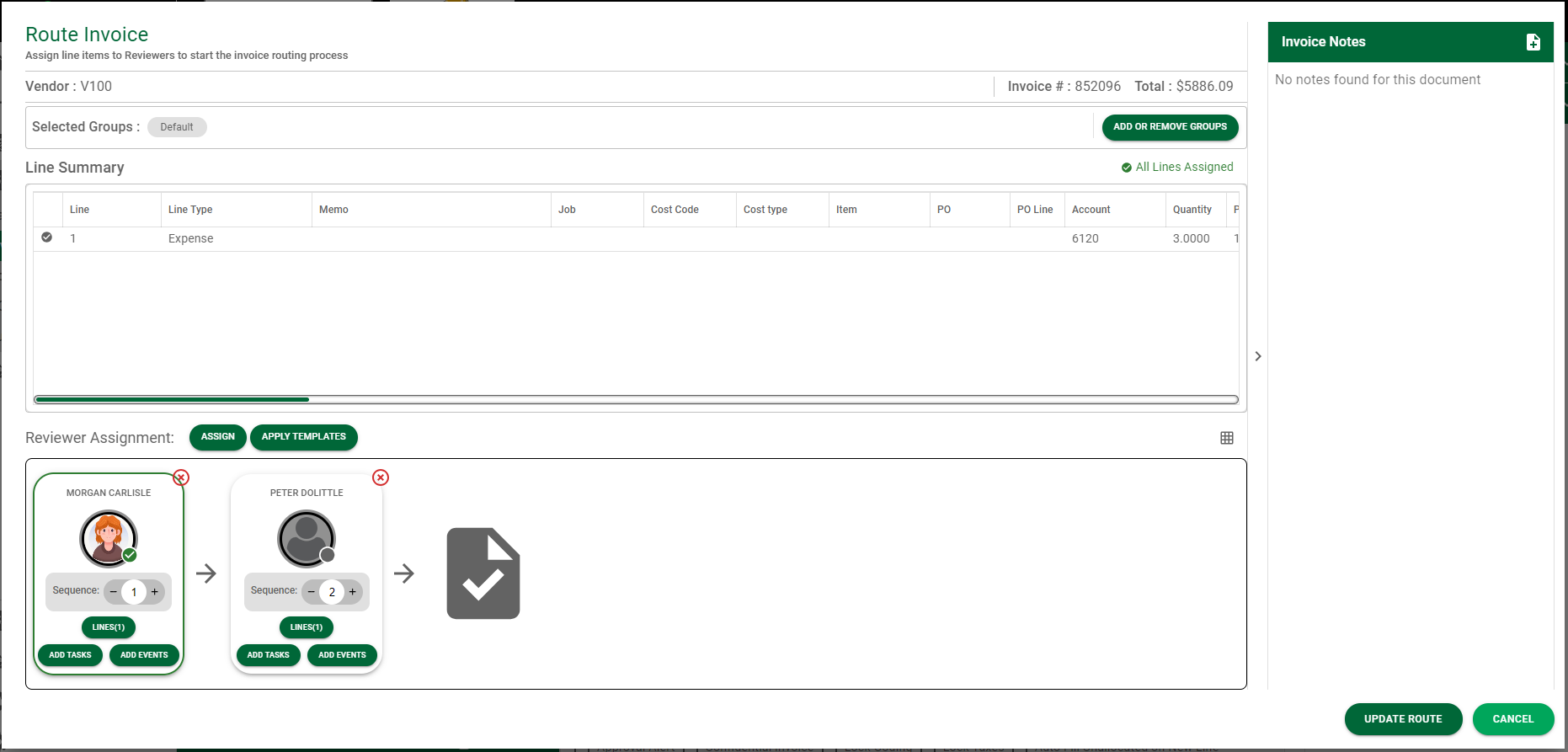
18. Should Tasks and/or Events need to be added, click  or
or  on the reviewer card.
on the reviewer card.
For more details about Tasks and Events, click Tasks or Events.
19. Click 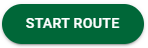 .
.
This invoice will display in the Pending Invoice Status.
Note: Once a route is initiated, you can re-access the Invoice Route page to make changes. When your changes are complete, click 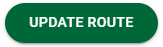 .
.