In the Manage APFlow™ screen, the Advanced tab lists APFlow™ settings, Advanced Bridge Settings, that are valid for the current vault only.
1.From the ribbon toolbar, click APFlow™.
2.Click Manage APFlow™,  .
.
The Manage APFlow™ screen similar to the following displays with the General tab active:
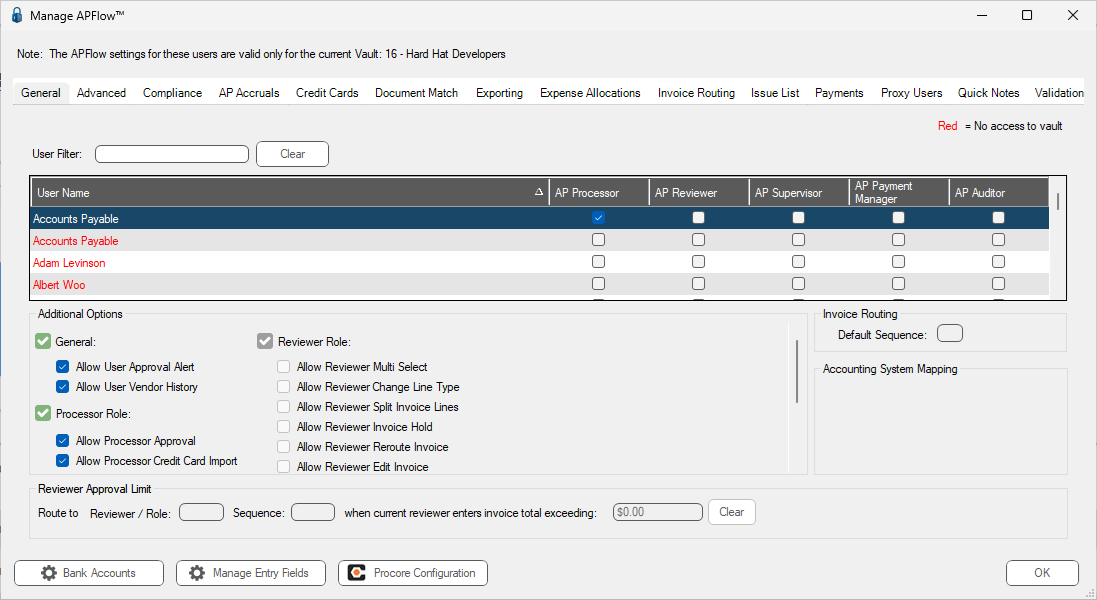
3.Click the Advanced tab.
A window similar to the following displays:
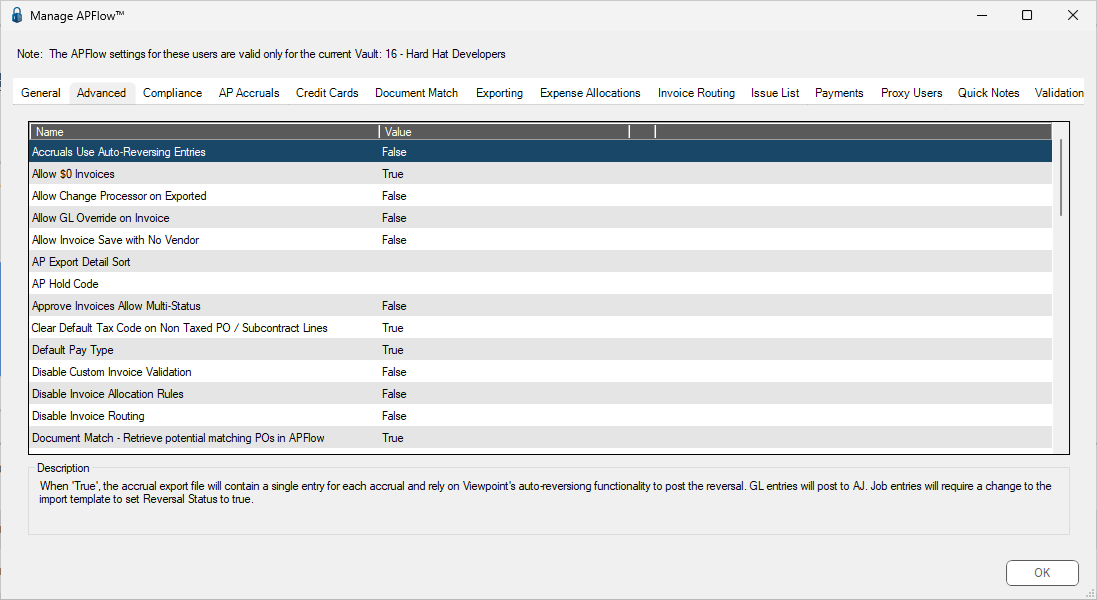
Each setting includes a Description that displays in the pane below the list of the Advanced Bridge Settings.
Each Advanced Bridge Setting has an associated field in the Value column.
Value column field options are based on each Advanced Bridge Setting and consist of the following:
True/False |
Select True to enable the setting.
|
Warn/Error/None |
Select Warn to generate a warning should this setting occur.
|
Blank |
Select Vendor to sort on the vendor.
|
0 |
Use the Numeric Up/Down control,
|
Blank |
Click the folder icon to open a Browse For Folder dialog box to identify an appropriate path or folder.
|
Blank |
Enter a number (or text) assigned to reflect the setting. |
• For the list of universal bridge settings available for all vault bridge types, refer to Advanced Bridge Settings.
• For the unique ABILA MIPS bridge settings, refer to Abila MIPS Settings.
• For the unique Acumatica bridge settings, refer to Acumatica Settings.
• For the unique COINS bridge settings, refer to COINS Settings.
• For the unique ComputerEase bridge settings, refer to ComputerEase Settings.
• For the unique Foundation bridge settings, refer to Foundation Settings.
• For the unique Linc Laser bridge settings, refer to Linc Laser Settings.
• For the unique MatrixCare bridge settings, refer to MatrixCare EF Settings.
• For the unique MRI bridge settings, refer to MRI Settings.
• For the unique MS Dynamics GP bridge settings, refer to MS Dynamics GP Settings.
• For the unique Penta bridge settings, refer to Penta Settings.
• For the unique Quickbooks Online bridge settings, refer to Quickbooks Settings.
• For the unique RFMS bridge settings, refer to RFMS Settings.
• For the unique Sage 100 Contractor bridge settings, refer to Sage 100 Contractor Settings.
• For the unique Sage 100 (MAS 90) bridge settings, refer to Sage 100 ERP Settings.
• For the unique Sage 300 CRE bridge settings, refer to Sage 300 CRE Settings.
• For the unique Sage Intacct bridge settings, refer to Sage Intacct Settings.
• For the unique Viewpoint Vista bridge settings, refer to Viewpoint Vista Settings.

