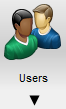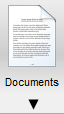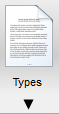The Administration tab is where to set up and maintain Sage Paperless company and user information, in addition to company document and index types used to index images. This menu also includes the current Sage Paperless license number and the ability to update it.
Note: The icons and their dropdown selections may change based on products and purchased services.
|
Vaults |
Click Vaults to view all vaults, active vaults only or inactive vaults only. Go here to add a new vault, edit an existing vault or copy a vault to create a new vault. Click here for more details. |
|
Users |
|
Users
|
Click Users to open the User Accounts window. Go here to view all users, active users only or inactive users only. Go here to add a user or edit a user. This includes editing a user's general information, group assignments, and APFlow™ roles and permissions, if applicable. Click here for more details.
|
|
Web Users |
Click Web Users to open the Web User Accounts window. Go here to view all web users or view active web users only. Click Send Invites to complete the web approval process. Click here for more details.
|
|
Reassign Users |
Click Reassign Users to assign an individual's Doc Routes to a different individual. Click here for more details.
|
|
|
Documents |
|
Document Archive |
Click Document Archive to manage the archive state of documents. Go here to add, view or change a scheduled document archive. Click here for more details.
|
|
Document Categories |
Click Document Categories to view all categories, active categories only or inactive categories only. Go here to add a category, remove a category or edit a category. Categories are used to group document types into like groups for better searches through the Search Utility. Click here for more details.
|
|
Document Classes |
Click Document Classes to open the Document Class Configuration window. Go to the General tab to add, edit or remove document classes. Go to the AP Flow tab to view or change APFlow™ document class routing rule assignments. Click here for more details.
|
|
Document Purge |
Click Document Purge to view those documents scheduled to be purged. Go here to add documents to be permanently purged as well as remove documents from the purge list. Click here for more details.
|
|
Retention Hold |
Click Retention Hold to access the Retention Hold Manager window. Go here to manage document retention hold codes, view documents on hold, place new documents on hold and remove existing documents from hold. Click here for more details.
|
|
|
Types |
|
Document Types |
Click Document Types to view all document types, active document types only or inactive document types only. Go here to add a type, edit a type or import types. Click Add Type to access the Create Document Type wizard windows. Click Edit Type to access the Document Type Properties window. Click here for more details.
|
|
Index Types |
Click Index Types to view all index types, active index types only or inactive index types only. Go here to add or edit an index type. Click Add Index Type to access the Create Index Type wizard windows. Click Edit Index Type to access the Index Type Properties window. Click here for more details.
|
|
List Types |
Click List Types to access the List Type Properties window. Go here to create a new list. Go here to add or remove a value. Click here for more details.
|
|
Query List Types |
Query lists are SQL queries that can be set up by the user to extract data from external database. Click Query List Types to add a query list, edit a query list or remove a query list. When adding or editing a query list, the Query List Properties window displays. The Query List Properties window includes SQL coding (if SQLServer is picked from the dropdown in the Connection Type field). This includes SQL Connection String, SQL Select Clause and Backfill Criteria. If Remove Query List is clicked, a warning prompt displays as a precaution. Click here for more details.
|
|
|
Queues |
|
Queues |
Click Queues to view all queues, active queues only or inactive queues only. Go here to Add Queue or Edit Queue. Both functions access the Queue Properties window. If Remove Queue is clicked, a warning prompt displays as a precaution. Click here for more details.
|
|
Queue Categories |
Pre-defined queue categories exist for the APFlow™ and DocRoute™ modules. Click Queue Categories to view all queue categories, active queue categories only or inactive queue categories only. Go here to add or edit a category. If Remove Category is clicked, a warning prompt displays as a precaution. Click here for more details.
|
|
|
OCR |
|
OCR Data Lists |
Click this dropdown to access the Manage Data Lists and Workflows window. This is where data lists, initially configured during the installation process, are based on your company requirements. Each data list is mapped to your accounting bridge lists in pVault®. Click here for more details.
|
|
OCR Workflows |
Click this dropdown to access the Workflow Mapping window. Your OCR Workflow defines what fields will be captured from each document by the Paperless OCR system. Click here for more details.
|
|
|
Named Locations |
Administrators can go here to set up alias folder names (and hidden folder paths) in preparation for users splitting documents to these named locations using the Splitter utility. Go here to read more about splitting to Named Locations using the Splitter utility.
|
|
Quick Notes |
Click Quick Notes to access the Quick Notes Administration window. Go here to add, edit or remove system-wide or module-wide notes. Click here for more details.
|
|
Backfills |
Backfill is index information that is systematically populated. Click Backfills to view all backfills, active backfills only or inactive backfills only. Go here to Add Backfill or Edit Backfill. Both functions access the Backfill Properties window. Go to the Backfill Properties window to Add Configuration (activate) or Remove Configuration (deactivate) index information. Click here for more details.
|
|
License |
Click License to view current license information and update it as needed. Click Activity Monitor to access the pVault® Activity Monitor. The pVault® Activity Monitor displays the IP Address, Login Name, Login Time, Last Activity and Last Contact. There is a feature to Send Message. For example, go here to send a message to all logged-in users if the system must be brought down for any reason. Click here for more details.
|
|
System Settings |
Click System Settings to identify the Lookup Key (the default is F4) and change it if necessary. Go here to locate the email address for Paperless Environments Support. Go here to enable audit logging and report paths. Go here to enable or disable Submit a Ticket and Community access. Click here for more details.
|
|
Locked Files |
Click Locked Files to access the Manage Locked Files window. This is where files, locked by various users, can be unlocked. Click here for more details.
|
|
SMTP Settings |
Click SMTP Settings to set up the SMTP mail configuration when there is no internal mail server. Click Send Test Email, if necessary, to verify the SMTP configuration setup is correct. Click here for more details.
|
|
Job Poll |
Click Job Poll to configure the job polling service jobs for notifications, backups. From the Job Poll Configuration screen, click SMTP Settings to access the SMTP Configuration window. Click View Log to access the Job Poll Log Viewer. Click here for more details.
|
|
Attachment Sync |
Click Attachment Sync to access the Attachment Sync Configuration window. Go here to identify the configured tables to sync Sage Paperless images to, for certain accounting systems. Click here for more details.
|
|
Cloud Sync |
Click Cloud Sync to access Cloud Sync Manager. Go here to compare and sync the group, vault and state. Click here for more details.
|
|
Reactivate Documents |
Click Reactivate Documents to view a list of documents deleted from the vault but not purged. Go here to reactivate (restore) a deleted document. Click here for more details.
|
|
Enable Full Text Searching |
Click Enable Full Text Searching to add the Keyword Search functionality as part of the Advanced Search filtering options. Once this icon is selected, it no longer displays in the Administration tab toolbar. To read more about the Keyword Search functionality, click here.
|
|
Fujitsu |
Fujitsu fi-7300NX scanners can be connected through a URL to a server housing Sage Paperless. This allows personnel working remotely, for instance, to scan documents into predefined Sage Paperless queues for the office personnel to process through Sage Paperless. Click here for more details.
|
|
AD User Initialization |
Click AD User Initialization to set up Windows users in Sage Paperless based on a user template. Click here for more details. |